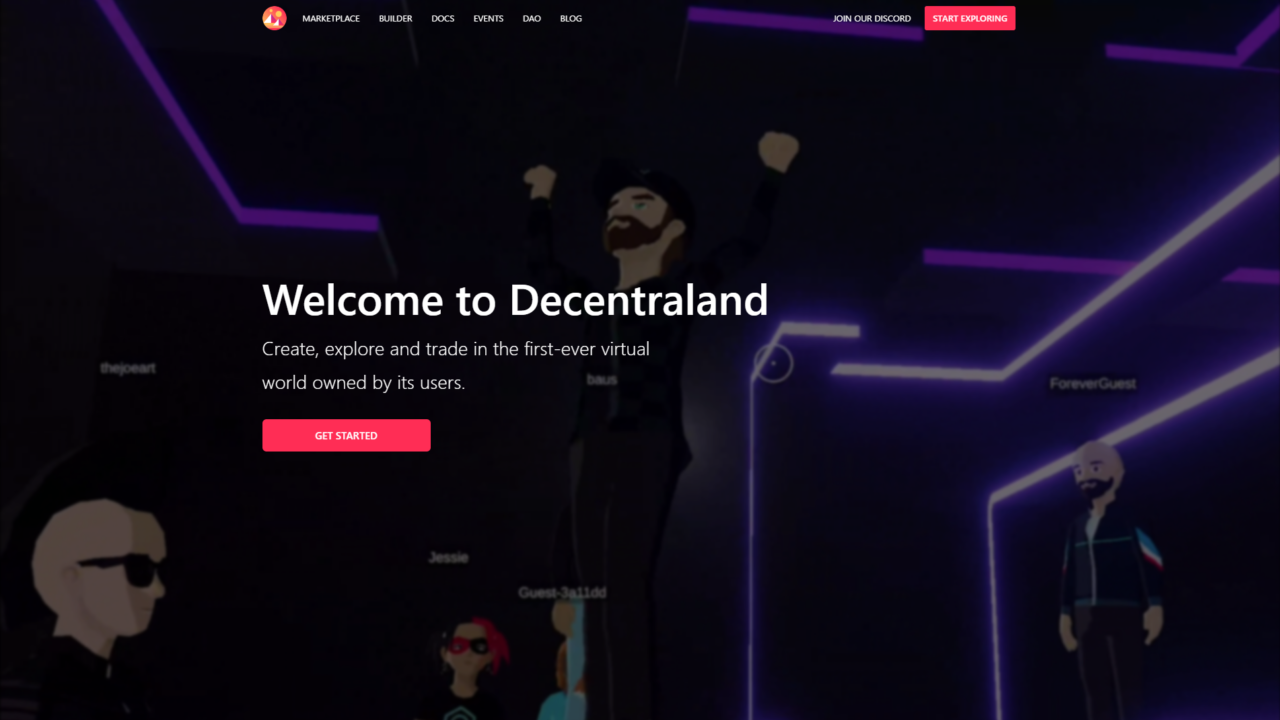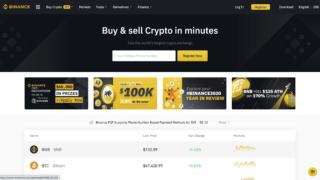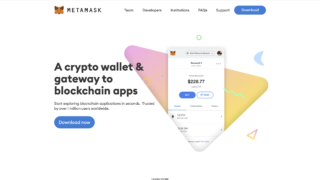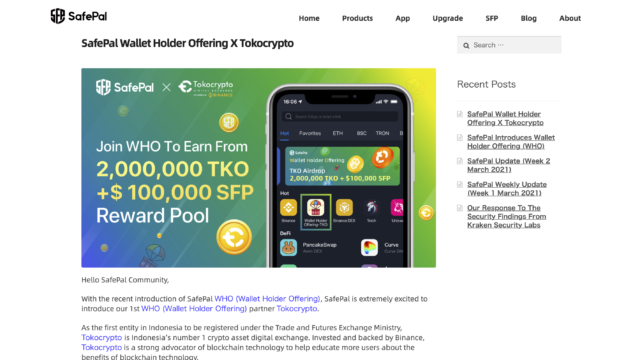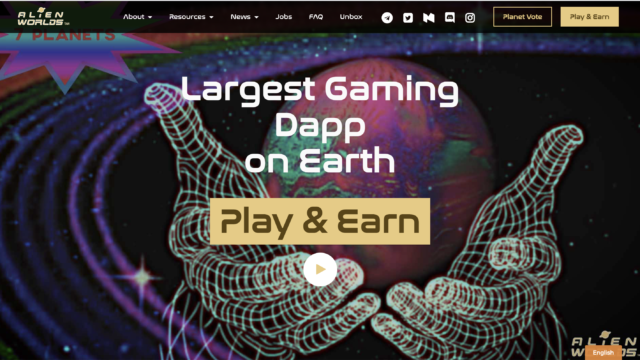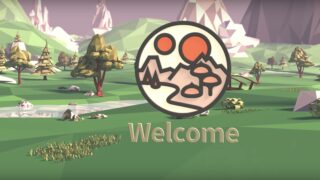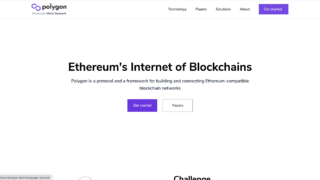約1億円で仮想空間の土地が売れた!?メタバースバブルが始まっている!
皆さん、こんにちは!Kasaiです。
世間がメタバースの話題で賑わっていますね。
先日、Facebook社がメタバースに力を入れるとし、社名を『Meta』に変えたことで、メタバース関連の仮想通貨の価格が急上昇しました。
メタバースの注目度もこのニュースで、一気に加速しました。
今回は、Cryptovoxelsに引き続き、交流のできるメタバースDecentraland(ディセントラランド)の始め方について解説いたします。
アイテムの売買や土地の売買要素もありますが、探索は無料になりますので、誰でも気軽に始められます。
それではまず、Decentraland(ディセントラランド)についてご紹介しましょう。
Decentraland(ディセントラランド)とは?
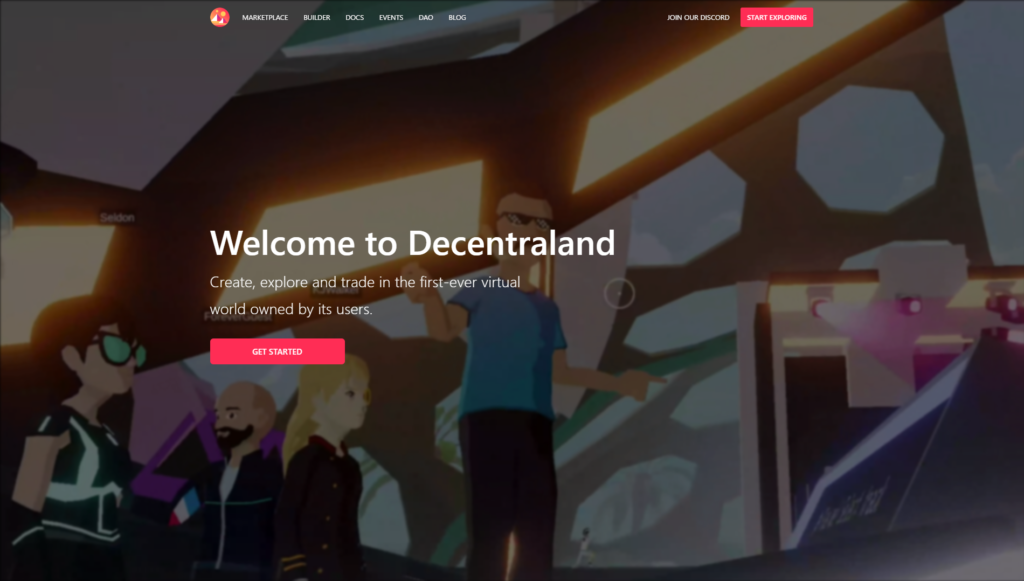
Decentraland(ディセントラランド)は、イーサリアムブロックチェーンを搭載したバーチャルリアリティプラットフォームになります。
ユーザーは、仮想空間内を自由に探索したり、土地、衣服、アイテムの売買ができます。
このメタバースにある物はすべてNFTです。
MANA(マナ)と呼ばれるオリジナルの仮想通貨を使って売買することができます。
なお、MANA(マナ)はBinance(バイナンス)取引所でも手に入れることができます。
Binance(バイナンス)取引所の登録方法がわからないという方は、こちらをご確認ください。
また、Binance(バイナンス)取引所へはボタンより、安全にサイトに飛ぶことができます。
以前ご紹介したCryptovoxelsは、交流に特化しているメタバースで、商品の売買はできませんでした。
一方で、Decentralandは、交流はもちろん、メタバース空間内でNFTを作成し、売ることができます。つまり、お金を稼ぐことができるゲームのようなメタバースになっています。
文章だけの説明だとわかりづらいと思います。
早速、Decentralandの世界に入ってみましょう。
Decentraland(ディセントラランド)を始めるための準備
ステップ1:MetaMaskを用意
Decentralandを始めるためには、ウォレットが必要です。
ここでは、MetaMaskを用意しましょう。
MetaMaskって何?という方は下記の記事をご参照ください。
ステップ2:MetaMaskを使ってログイン
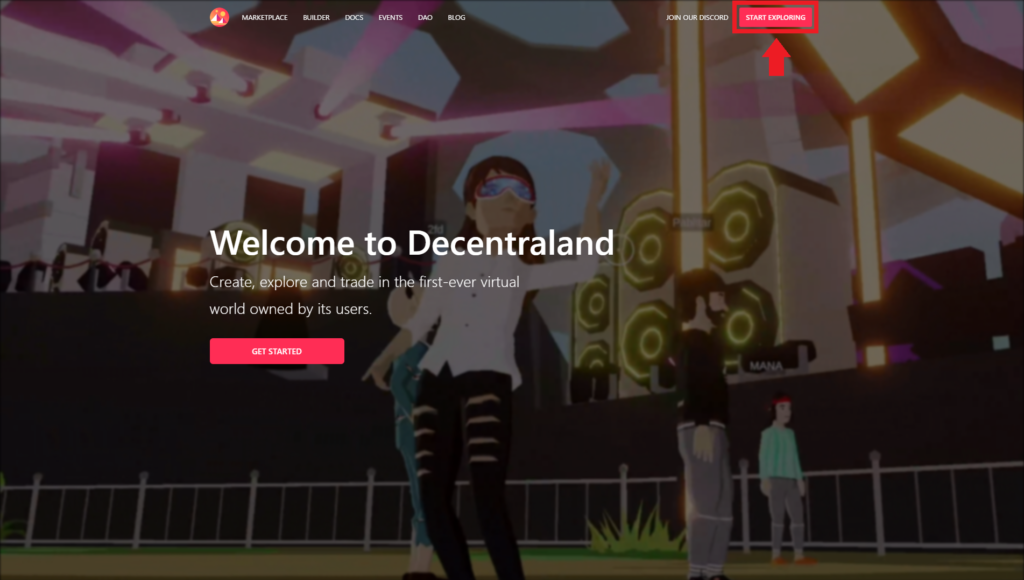
Decentralandのページに飛び、右上の『START EXPLORING』をクリックします。
ステップ3:MetaMaskで接続
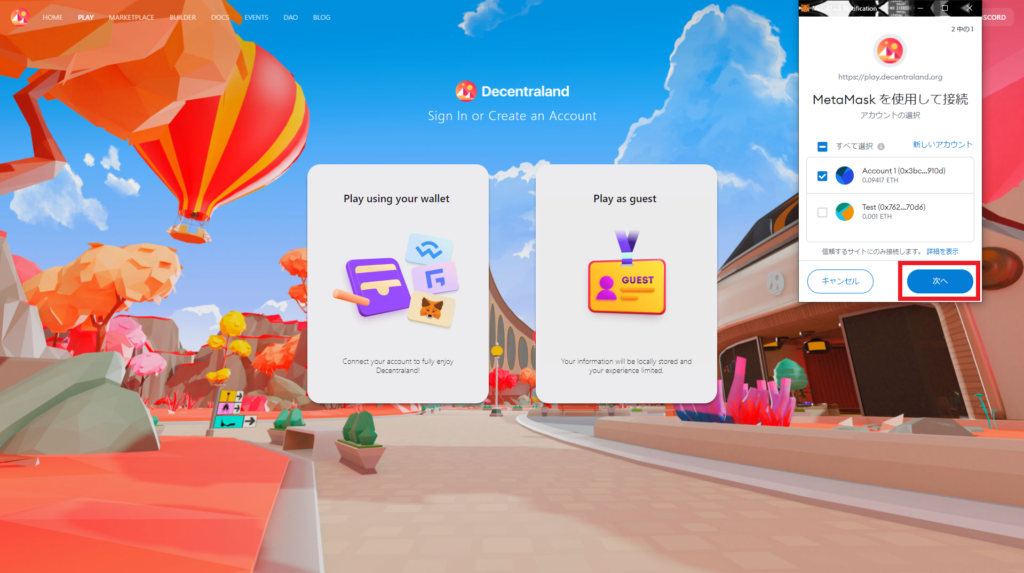
すると、MetaMaskのウィンドウが出てきます。
赤枠内の『次へ』をクリックして先へ進みましょう。
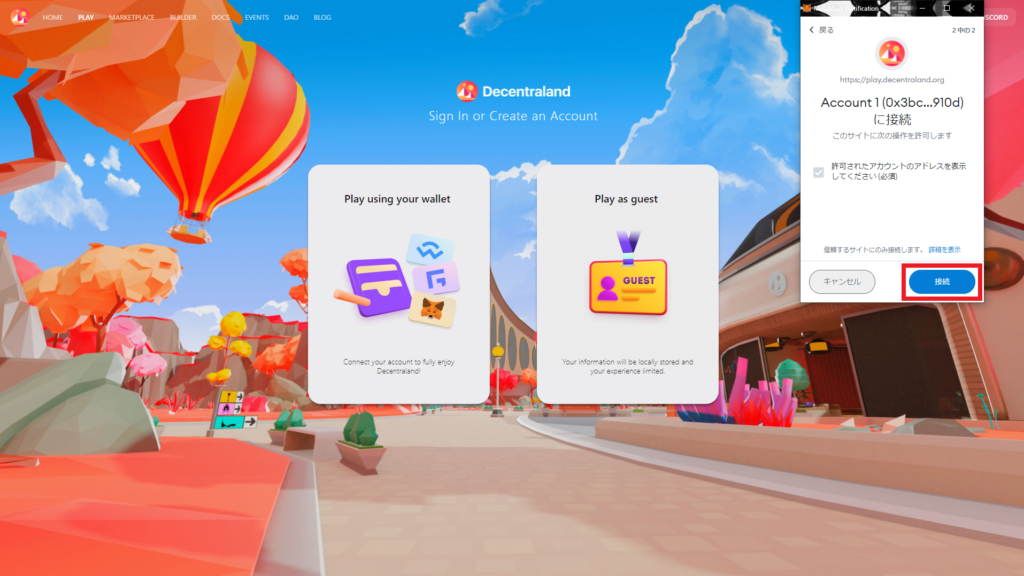
『接続』をクリックします。
ステップ4:MetaMaskを選択
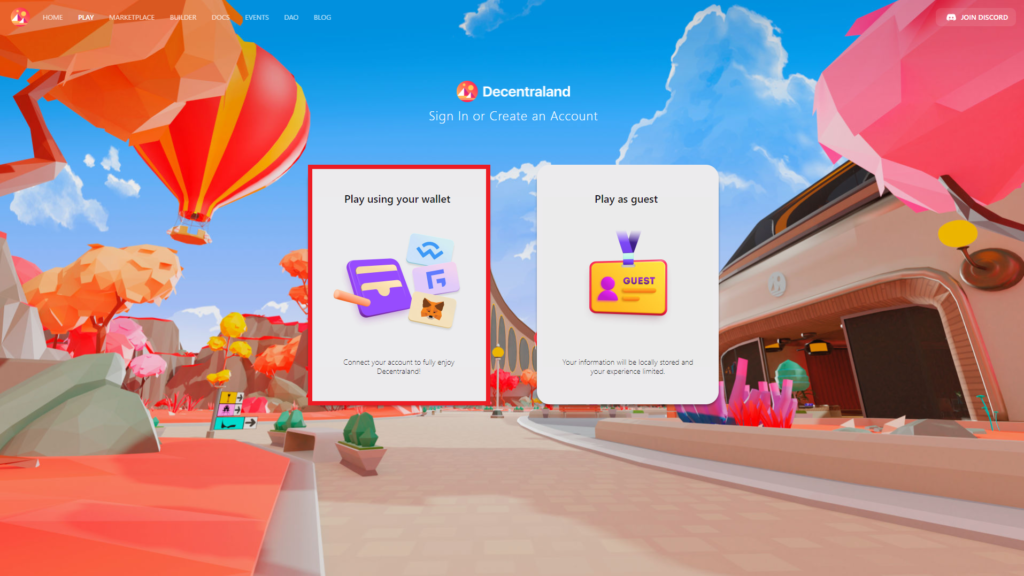
赤枠内をクリックします。
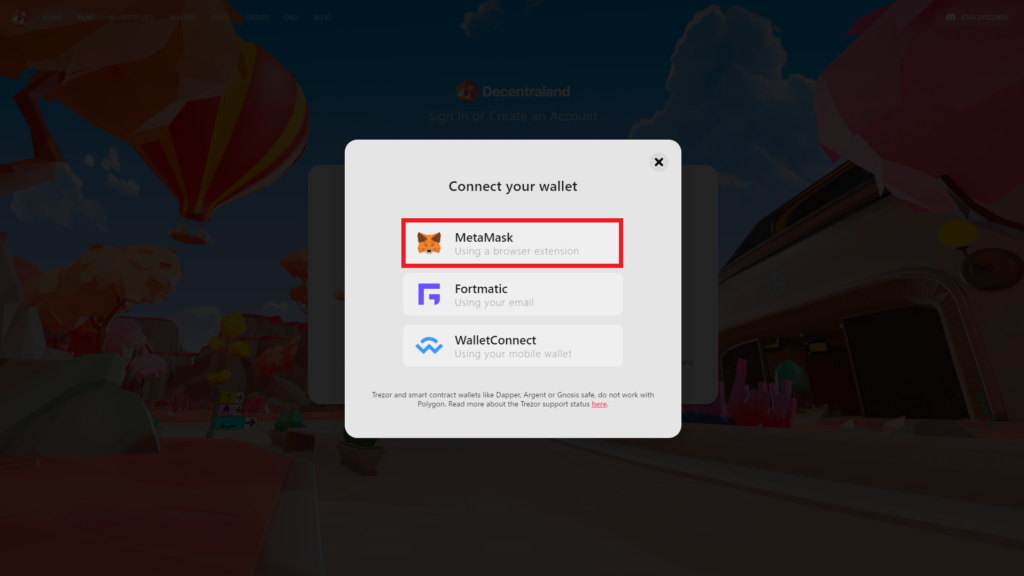
すると、ウォレットが選択できるので、『MetaMask』を選択します。
ステップ5:MetaMaskで署名
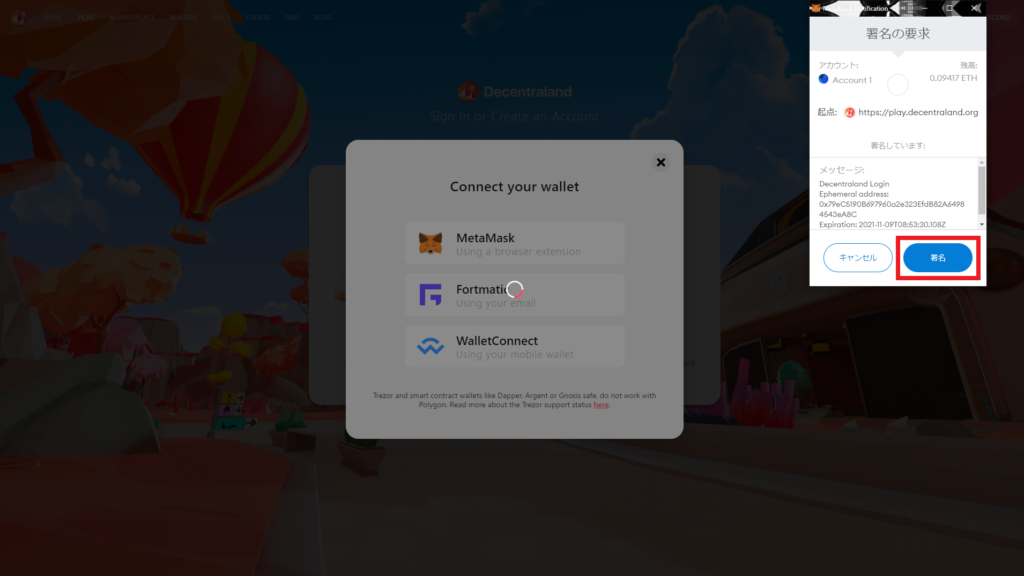
MetaMaskのウィンドウが表示されるので、『署名』をクリックします。
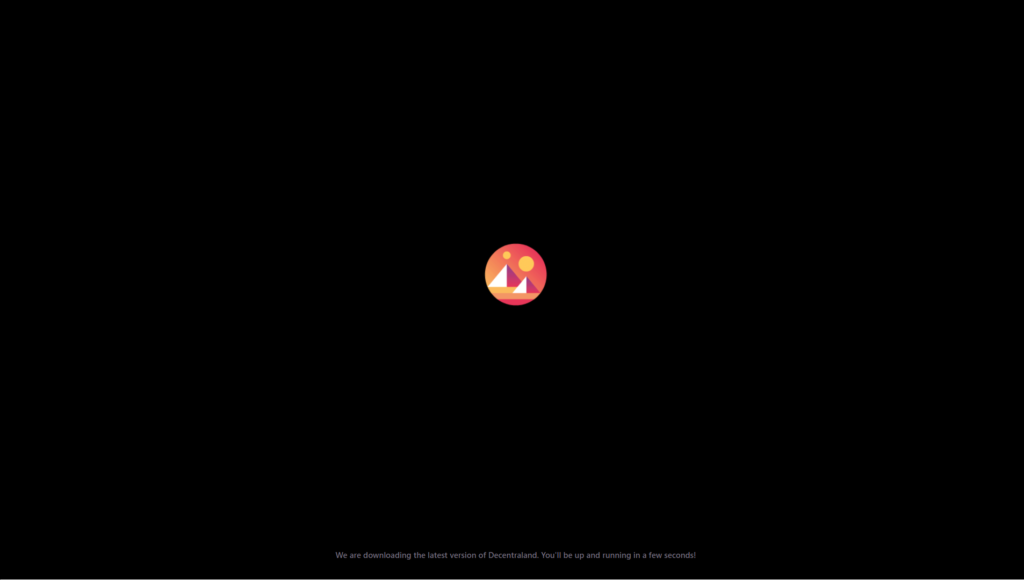
すると、ロード画面に移ります。
ここは少し時間がかかるので、気長に待ちましょう。
ステップ6:接続完了
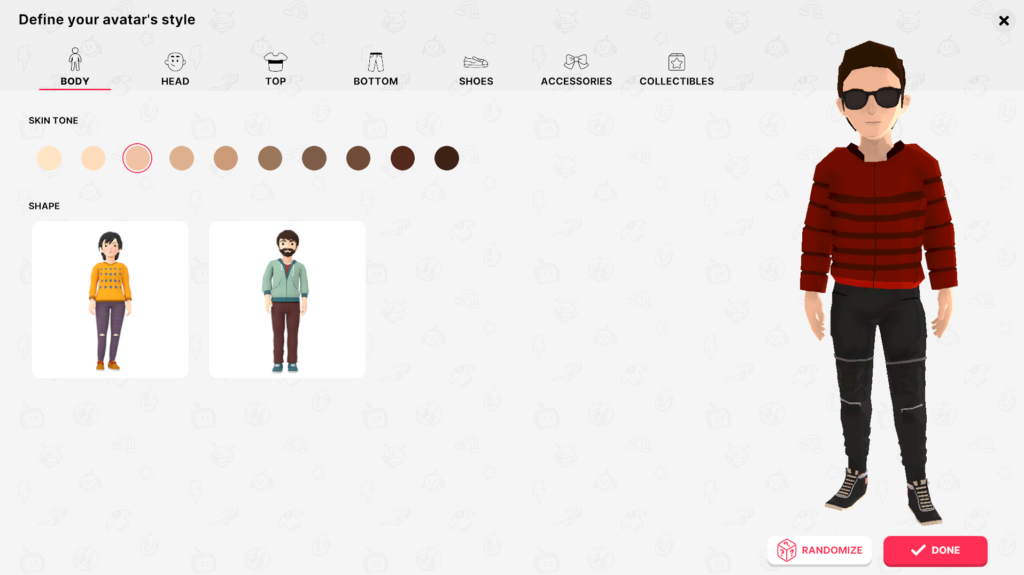
アバターの設定画面がでたら接続完了です。
次はアバターの設定を見ていきましょう。
Decentraland(ディセントラランド)で使うアバターの設定
ここからは、Decentralandで使用するアバターの設定をしていきましょう。
ステップを一つずつ踏んで、ご説明させて頂きます。
ステップ1:性別を設定
まずは、アバターの性別を設定していきましょう。
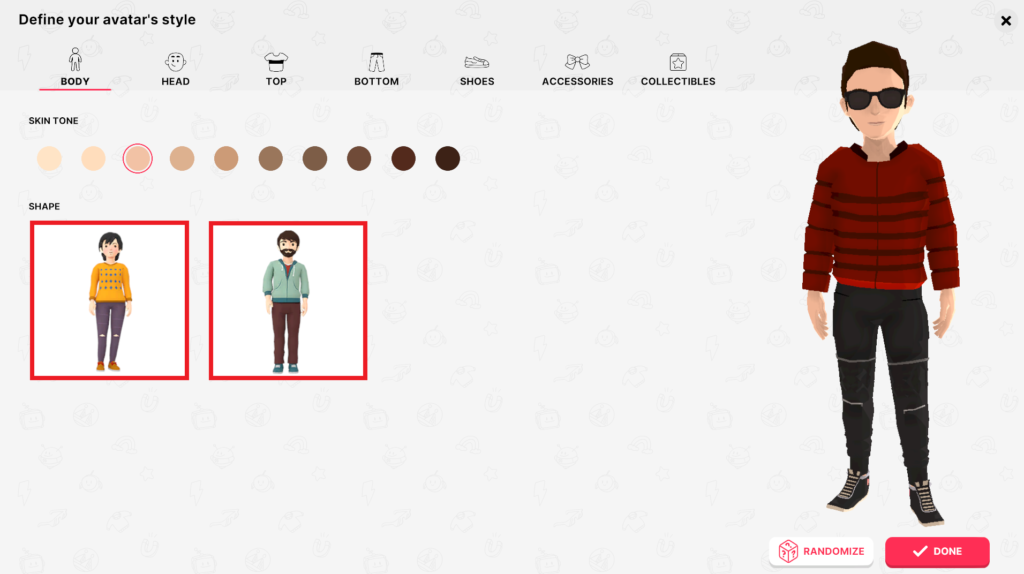
女性と男性が並んでいるので、設定したい性別をクリックします。
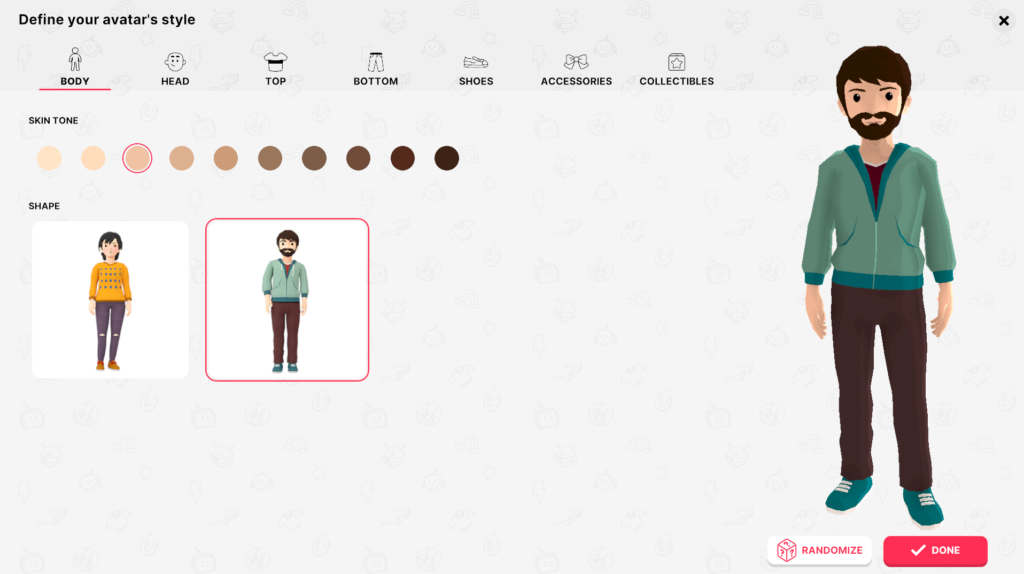
男性をクリックした場合が、こちらになります。
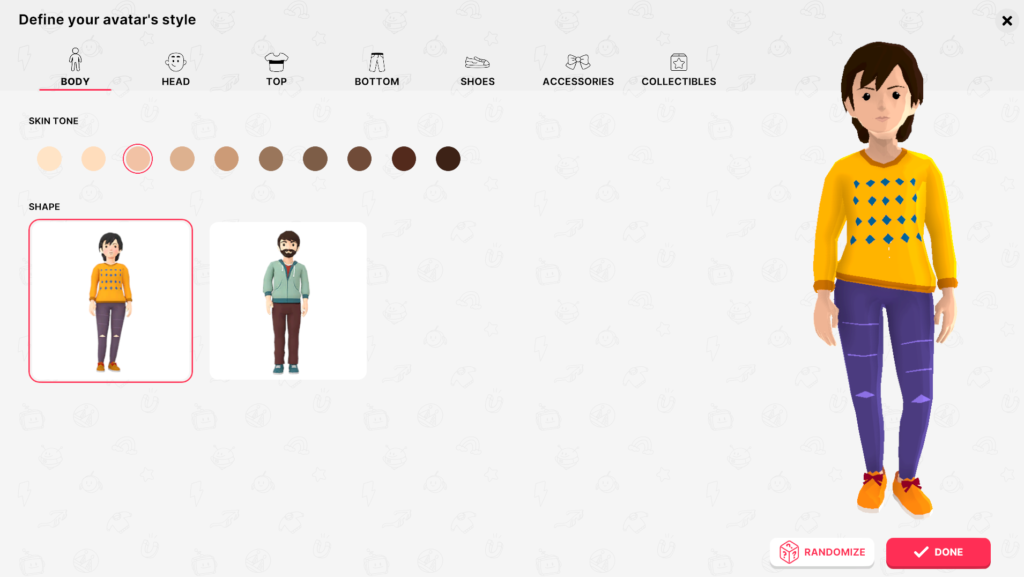
女性をクリックした場合は、こちらになります。
男性も女性も服が、表示されているものに変わります。
お好きな性別を選択してください。
次は肌の色を選択していきましょう。
ステップ2:肌の色を設定
肌の色は、全部で10種類用意されています。
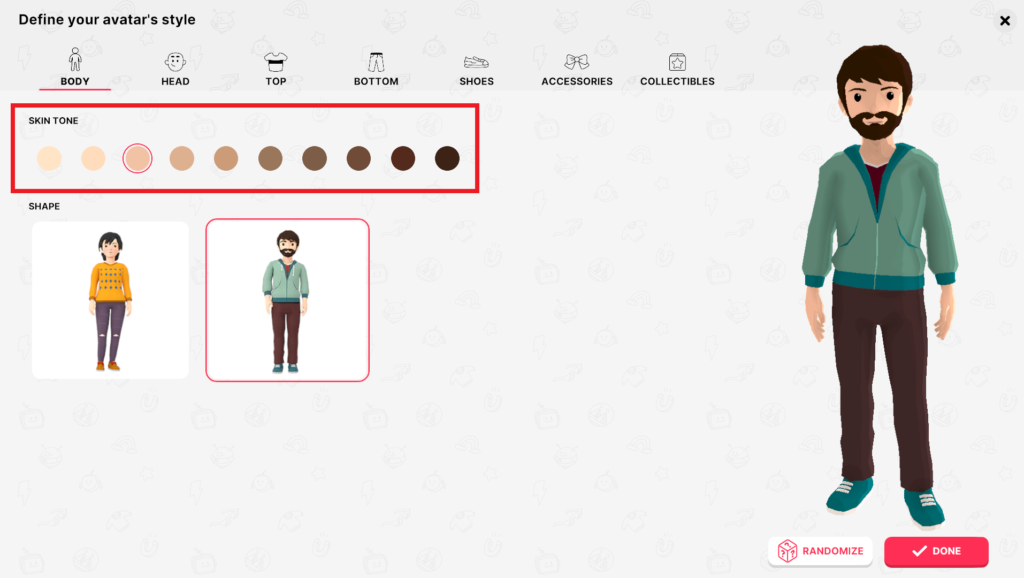
ここでは、変化が分かりやすいように、右から5番目を選択してみます。
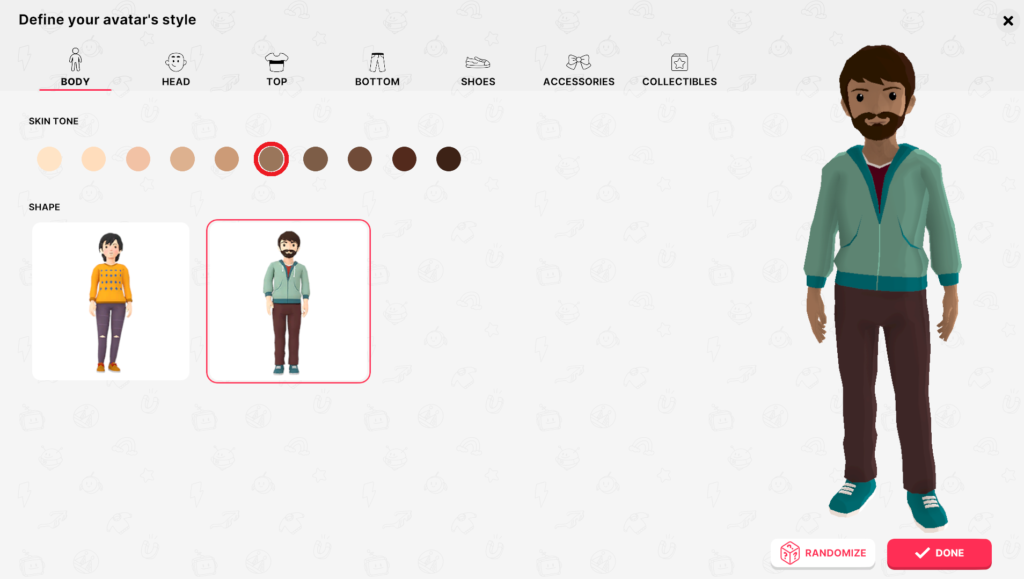
このようになりました。
ご自身の好みに合わせて設定してみてください。
次は、髪型と髪色の設定です。
ステップ3:髪型を設定
ここでは、髪型と髪色を変更しましょう。
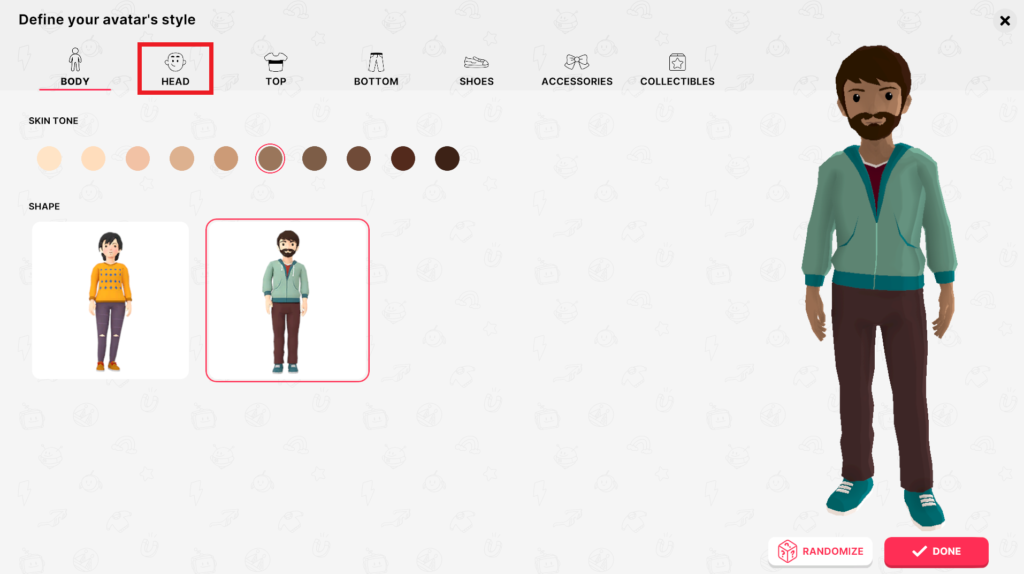
赤枠の『HEAD』をクリックします。
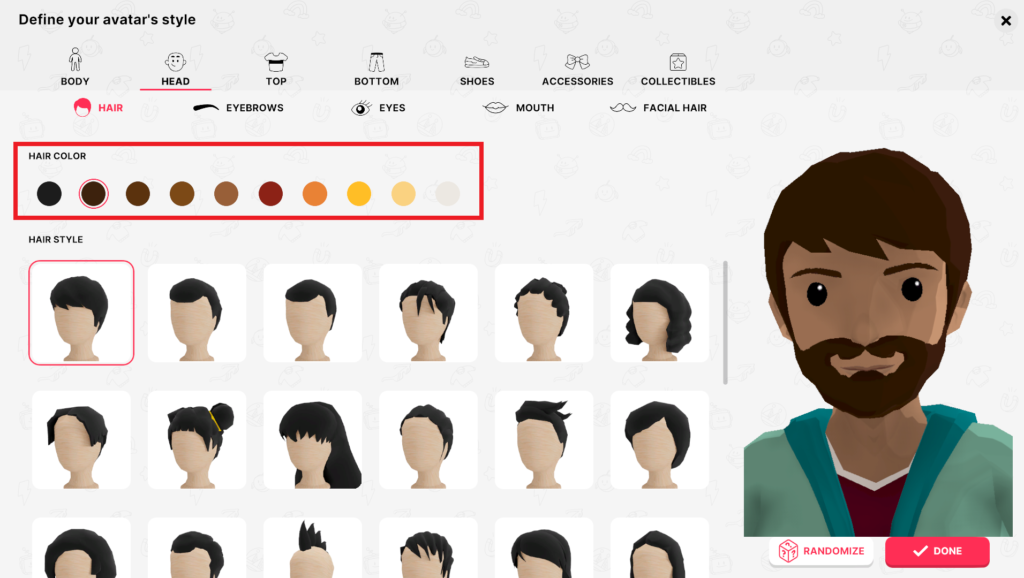
すると、髪型と髪色を設定できる画面に切り替わります。
髪色は、赤枠のところから変更できます。
髪色を変更すると、眉毛の色も一緒に変更されます。
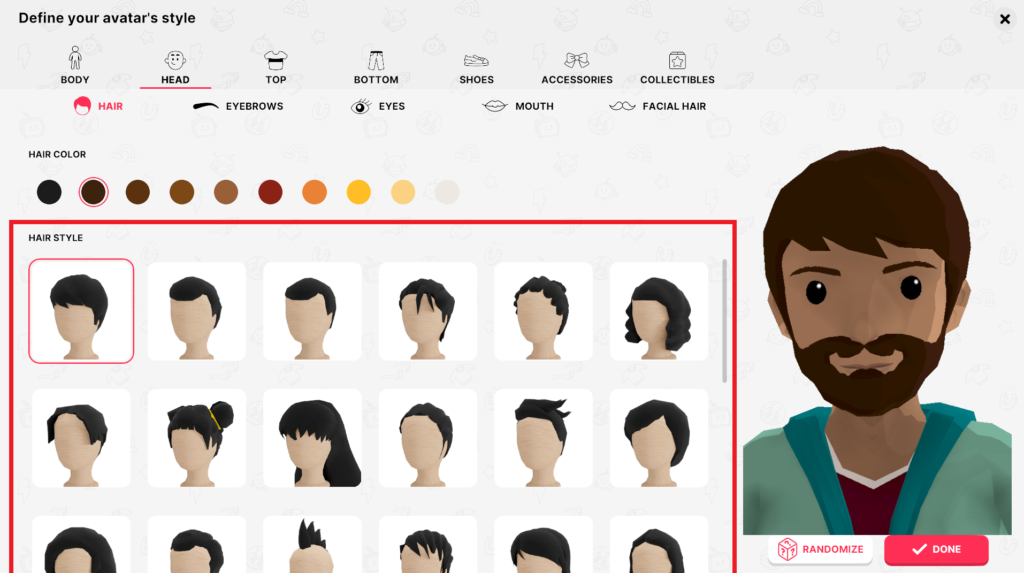
髪型は、赤枠内から選ぶことができます。
下にスクロールすることで、更に髪型が表示されるので、その中からご自身のお気に入りのものに設定してみてください。
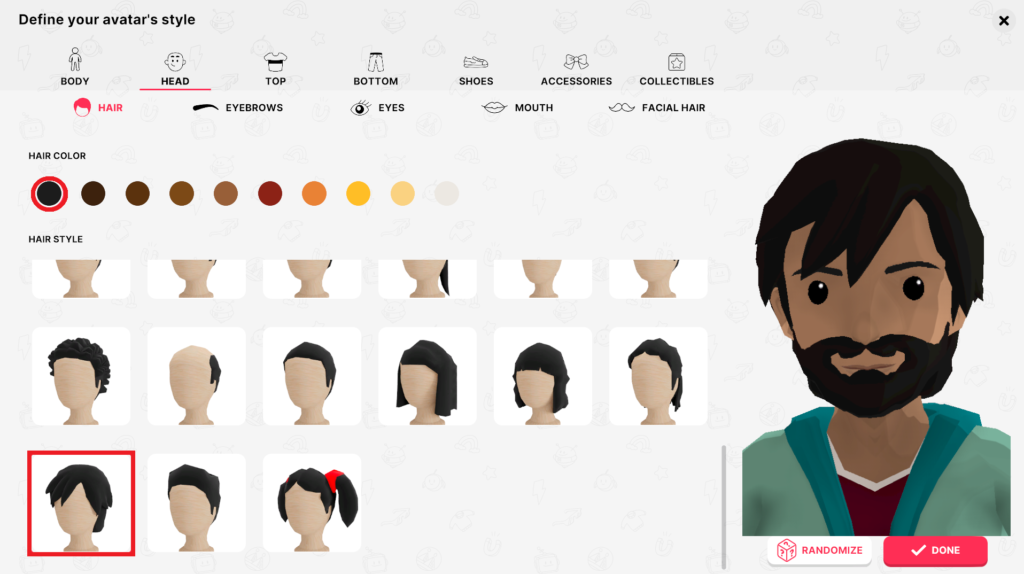
私は、髪色は黒で、髪型は下の方にあるものを選びました。
皆さんもお好きな髪型と髪色を設定してみてください。
続いては、顔のパーツの設定を簡単にご紹介します。
ステップ4:眉毛を設定
ステップ4では、眉毛の形を設定していきましょう。
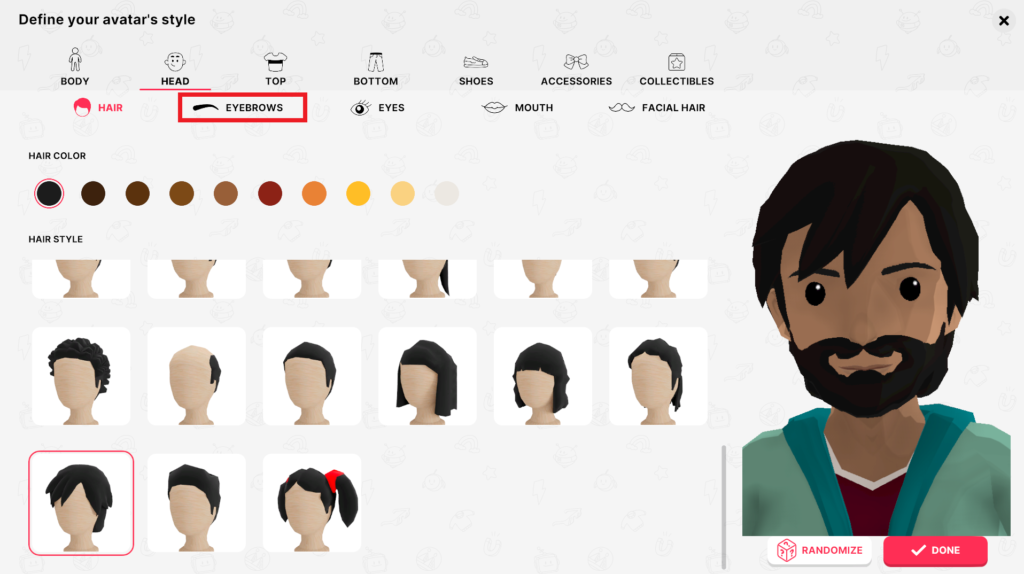
赤枠の『EYEBROWS』をクリックします。
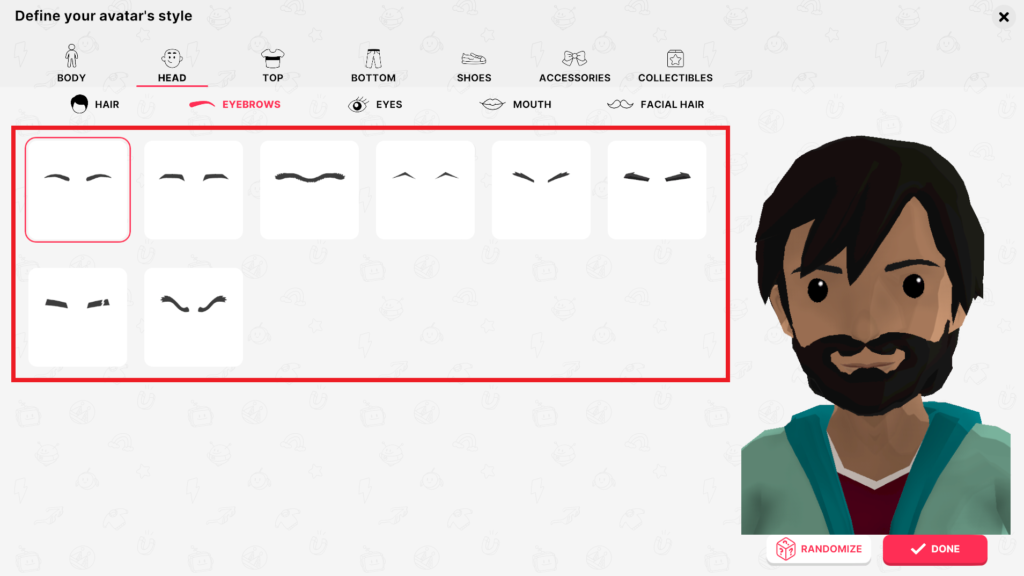
眉毛は、全8種類用意されています。
この中からお好きなものを選択してください。
ステップ5:目を設定
次は、目の色と形です。
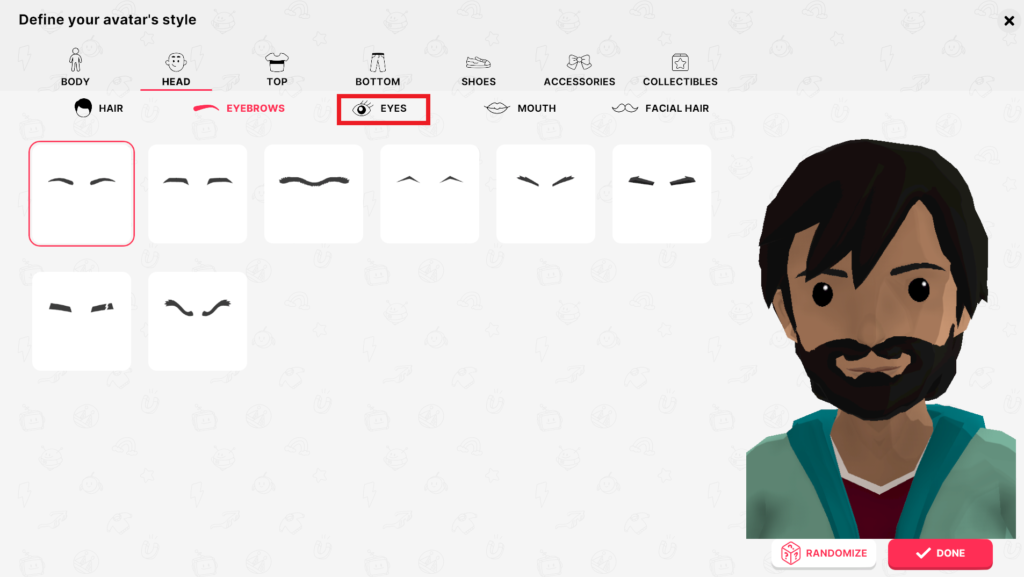
赤枠の『EYES』をクリックします。
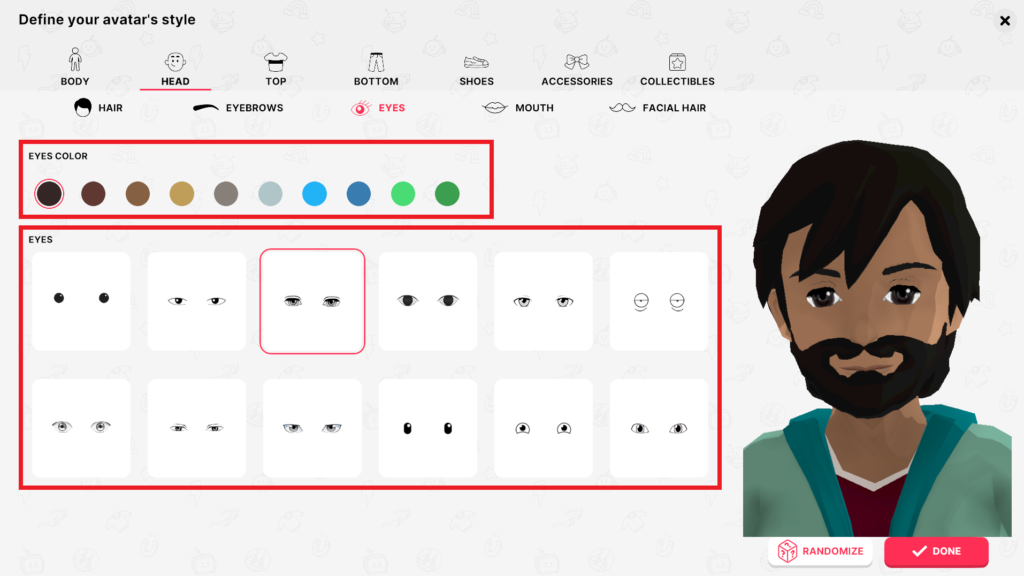
目の色は、全10種類あります。
目の形は、全12種類の中から選択できます。
目を変えるだけで印象が変わりますね。
皆さんも好みの目元を作ってみてください。
ステップ6:口を設定
続いては、口の形を決めましょう。
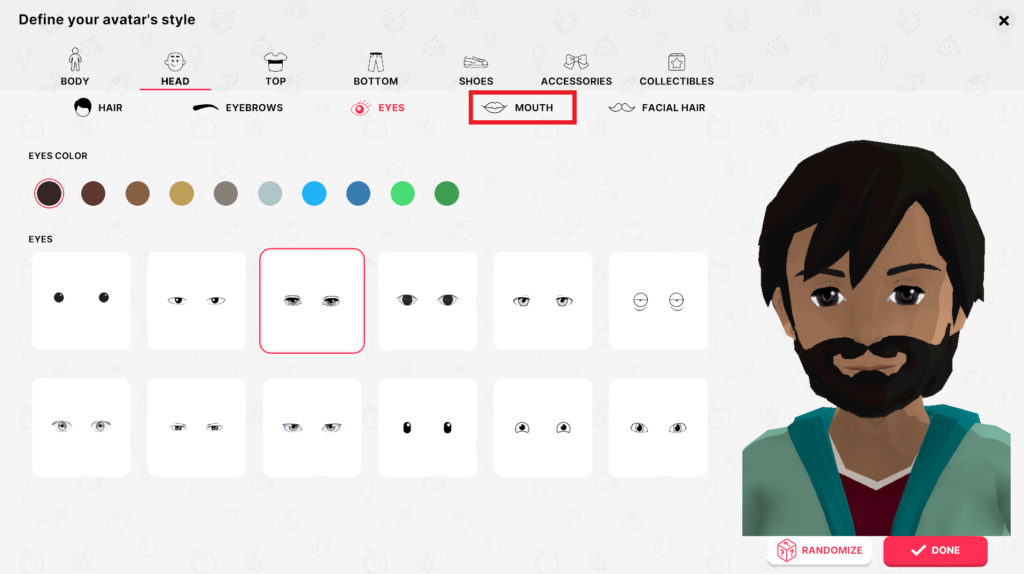
赤枠の『MOUTH』をクリックします。
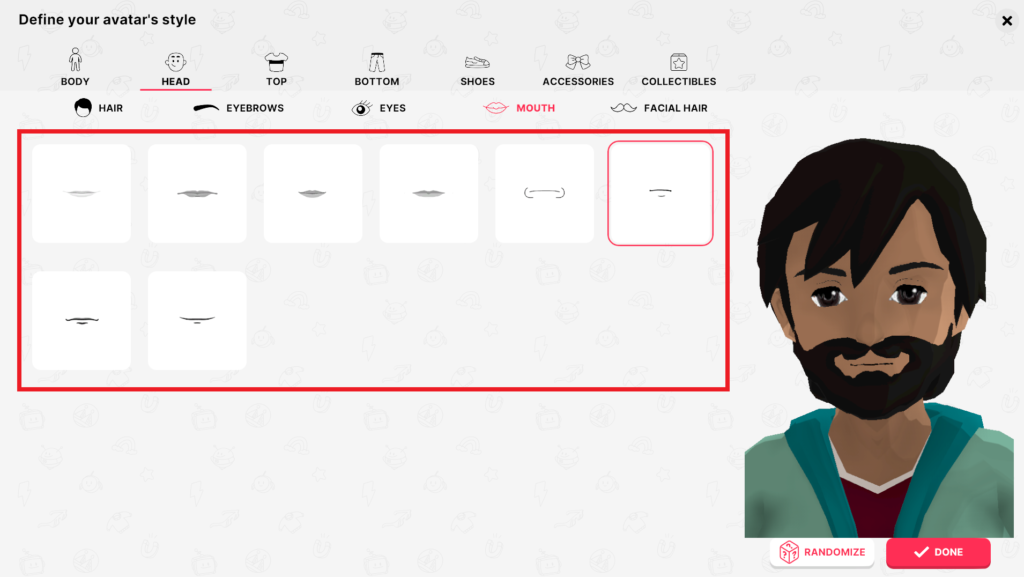
口の形は、全8種類用意されています。
この中からお好きなものを選択してください。
ステップ7:髭を設定
最後は、髭の設定です。
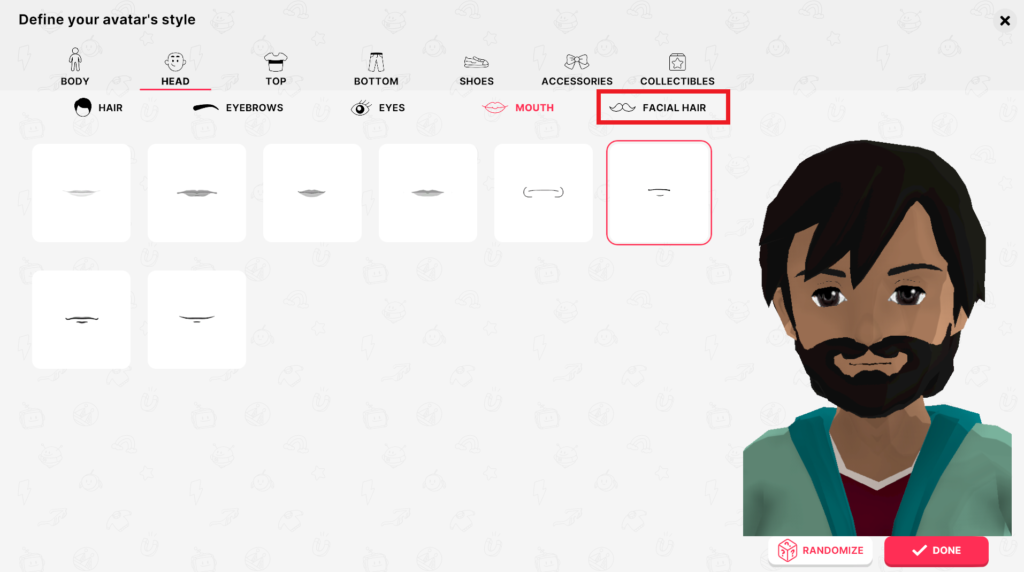
赤枠の『FACIAL HAIR』をクリックします。
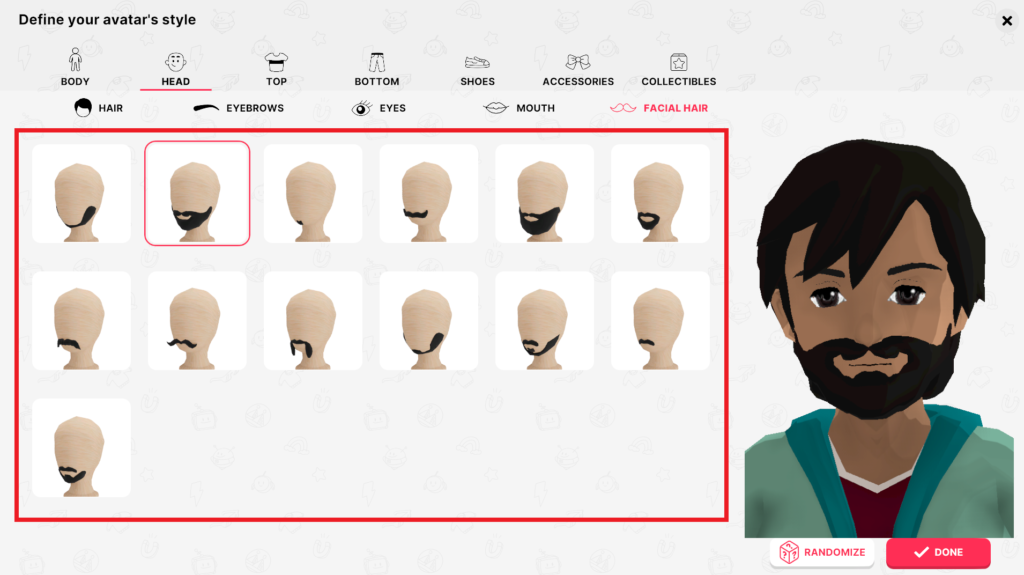
髭は、全14種類用意されています。
この中から選びましょう。
表示されているのは13種類ですが、現在選択されている髭を、再度選択することで、髭を無くすことができます。
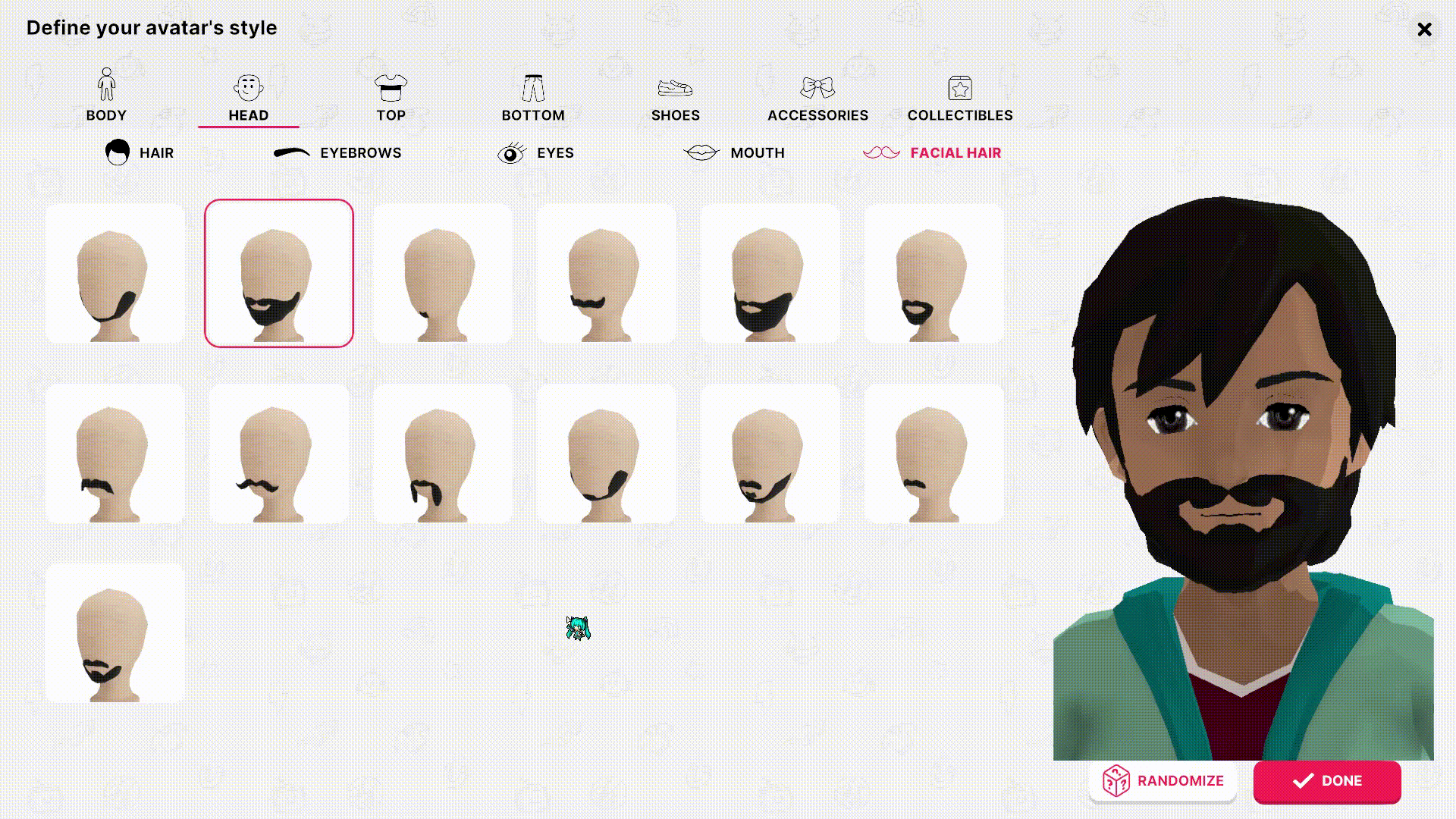
分かりやすいように動画にしてみました。
これで、髭をなくすことができました。
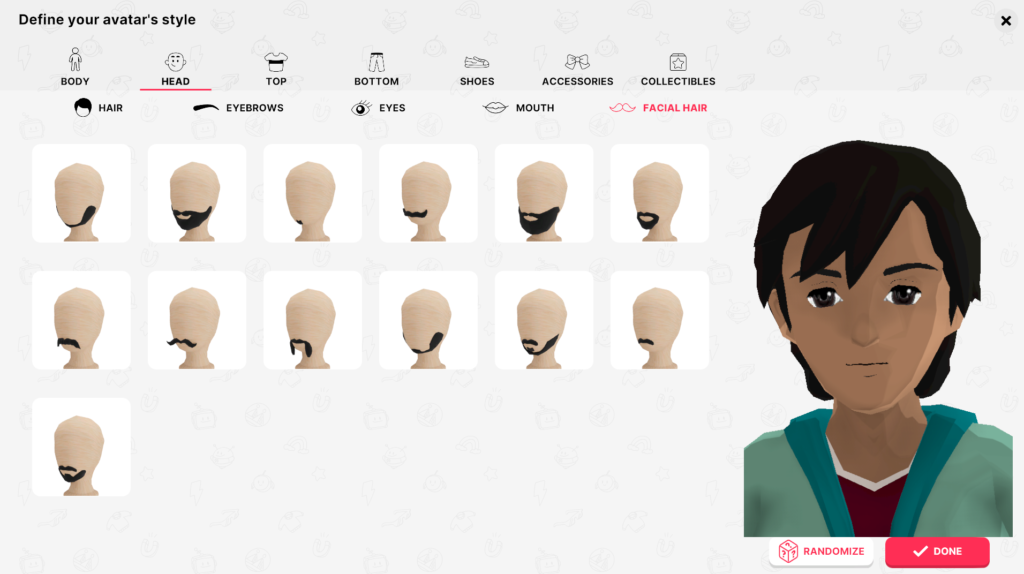
全て設定し終わると、顔はこのようになりました。
皆さんもお好みの顔に、仕上げてください。
続いて、服や靴、アクセサリーを設定しましょう。
ステップ8:服を設定
まずは、服の設定です。
最初は無料で着ることのできる衣服が、何点か用意されています。
ゲーム内の通貨で、衣服をNFTとして買うことで、種類を増やすことができます。
今回は、無料で用意されているものを使いましょう。
では早速、設定していきましょう。
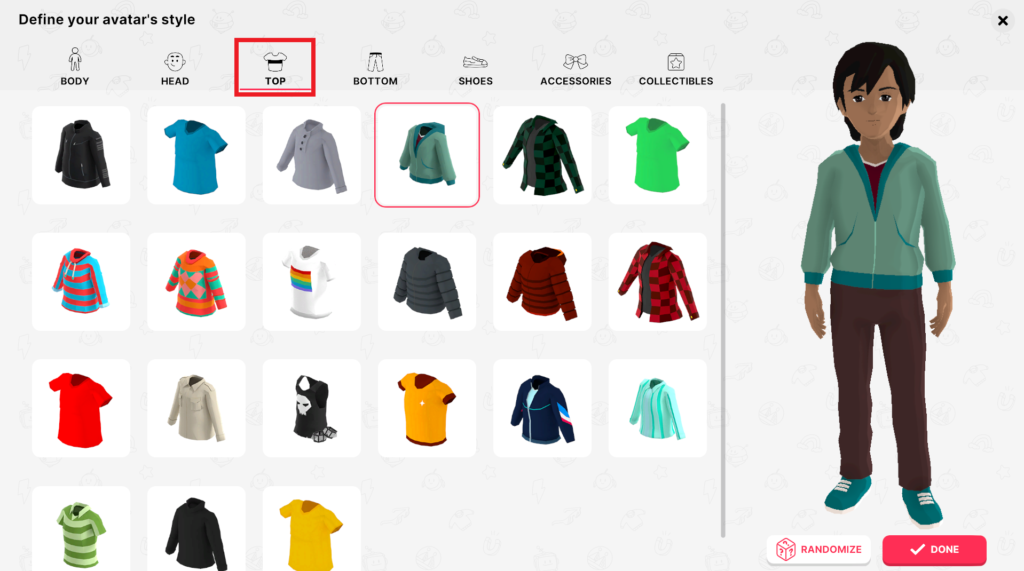
赤枠内の『TOP』をクリックします。
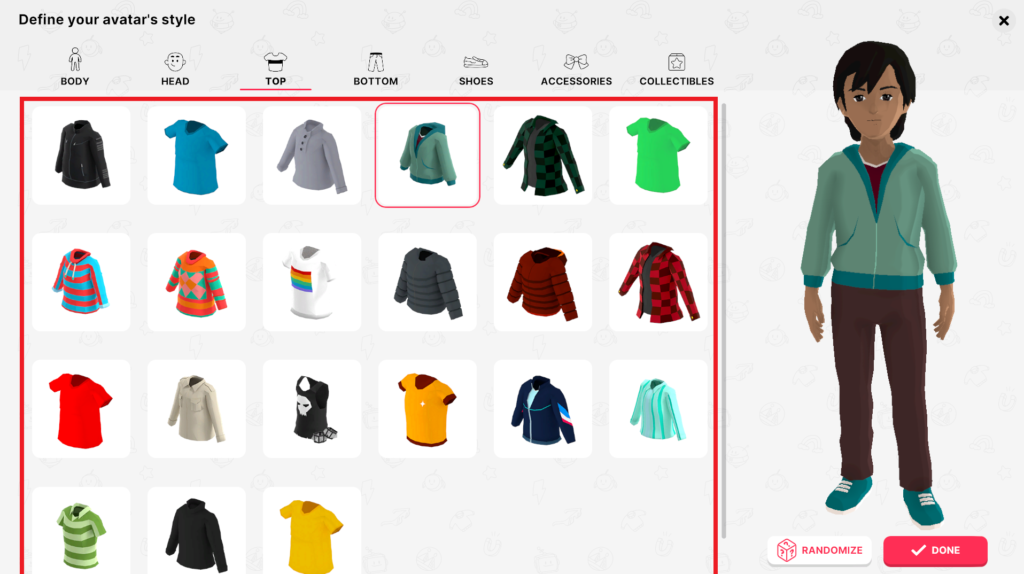
無料の服は、全21種類用意されています。
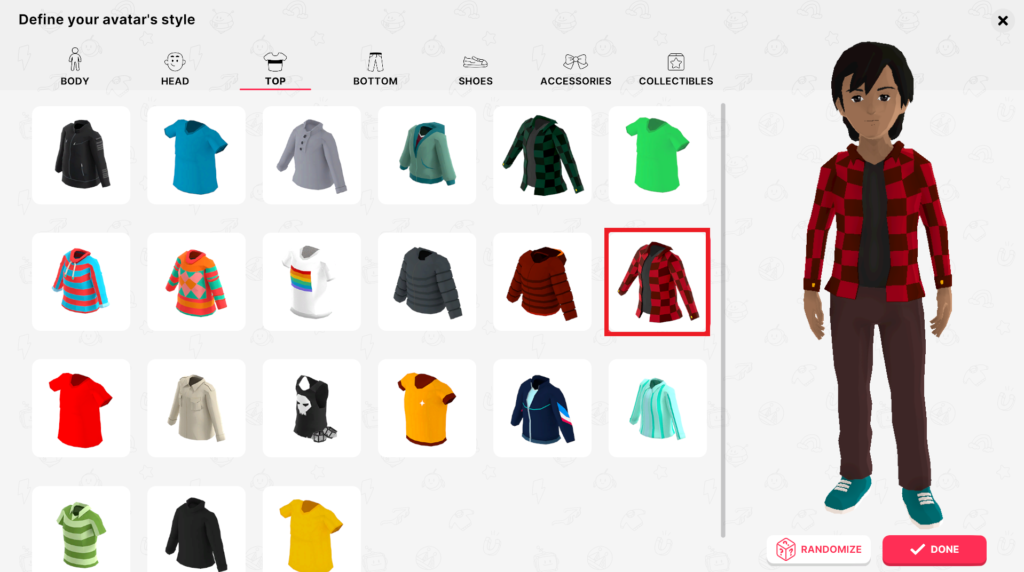
今回は、赤いチェックの服を選択しました。
続いては、ズボンを設定しましょう。
ステップ9:ズボンを設定
次は、ズボンを設定します。
ズボンも無料のものが用意されているので、最初はそこから選択しましょう。
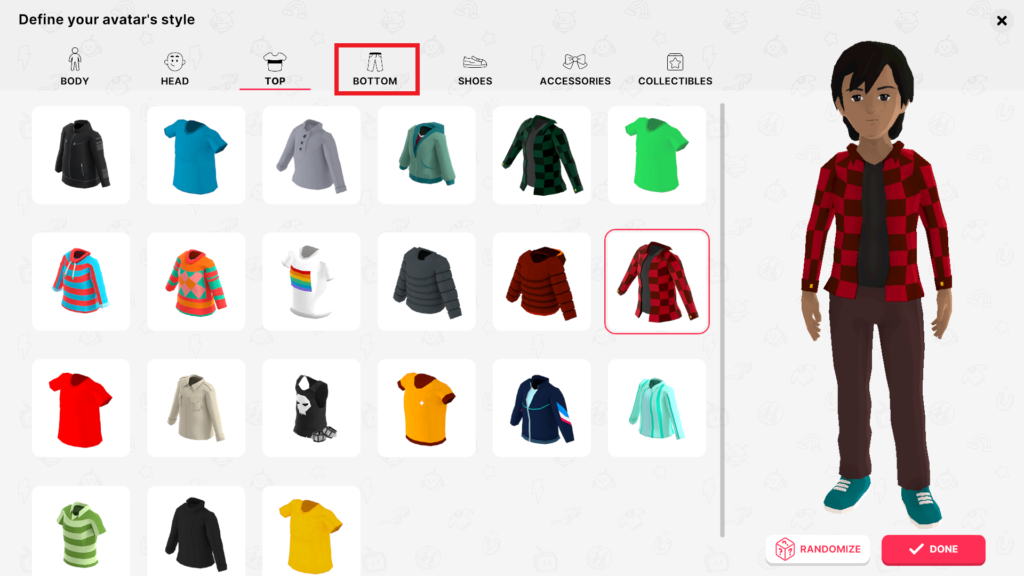
赤枠内の『BOTTOM』をクリックします。
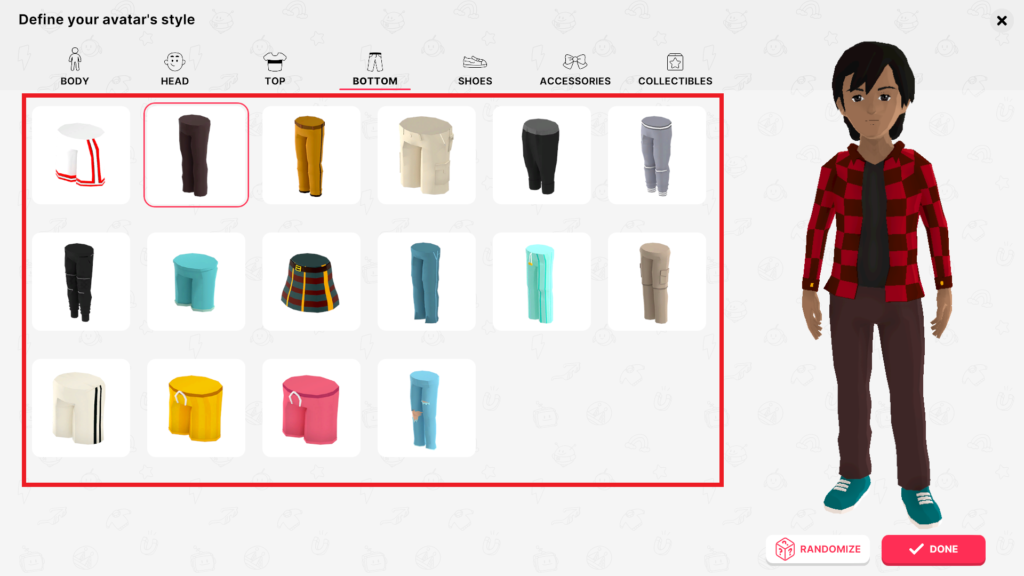
無料のズボンは、全16種類用意されています。
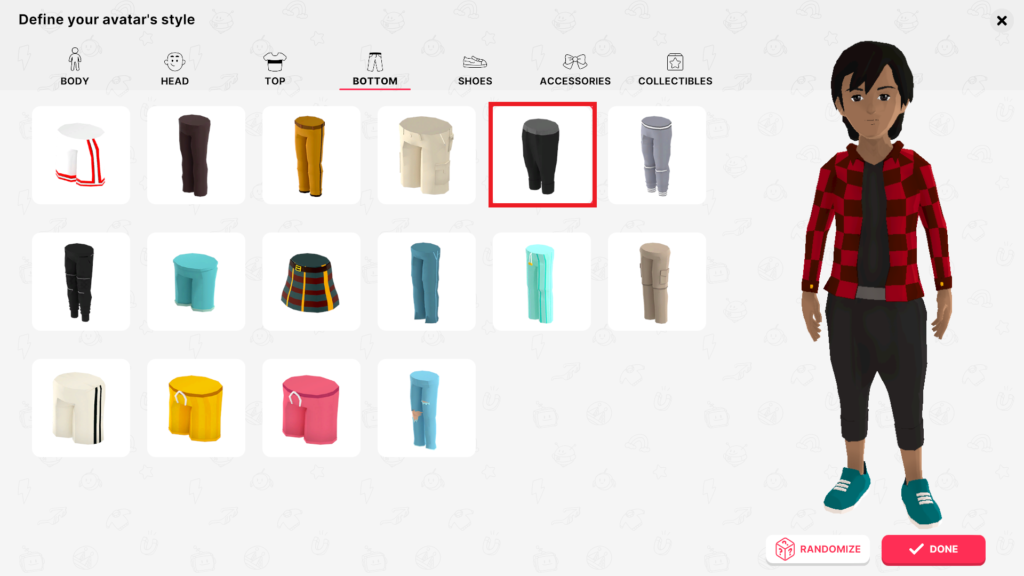
今回は、黒いズボンを選択しました。
続いて、靴の設定をしましょう。
ステップ10:靴を設定
次は、靴の設定です。
こちらも無料の靴が用意されているので、そこから選択しましょう。
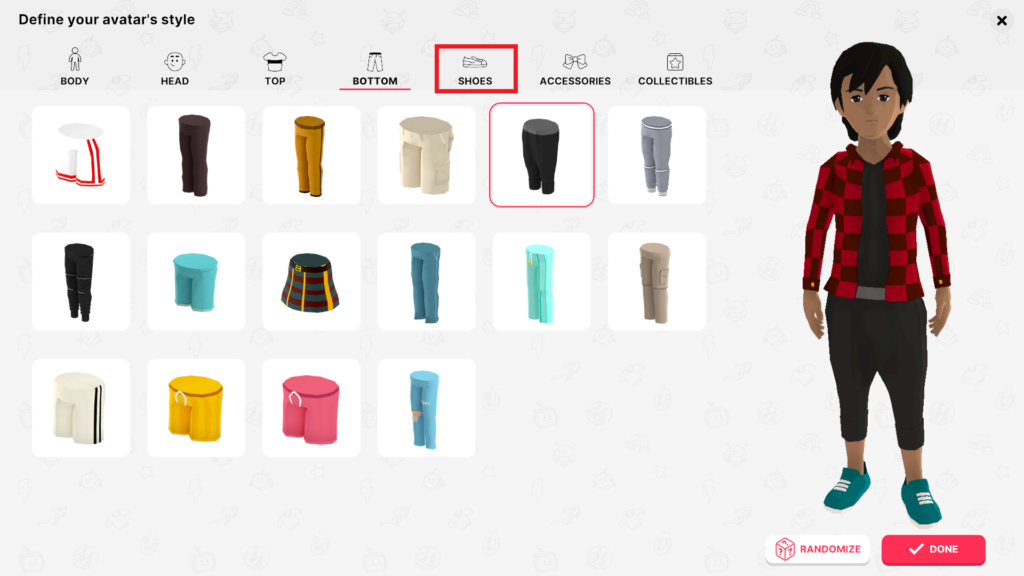
赤枠内の『SHOES』をクリックします。
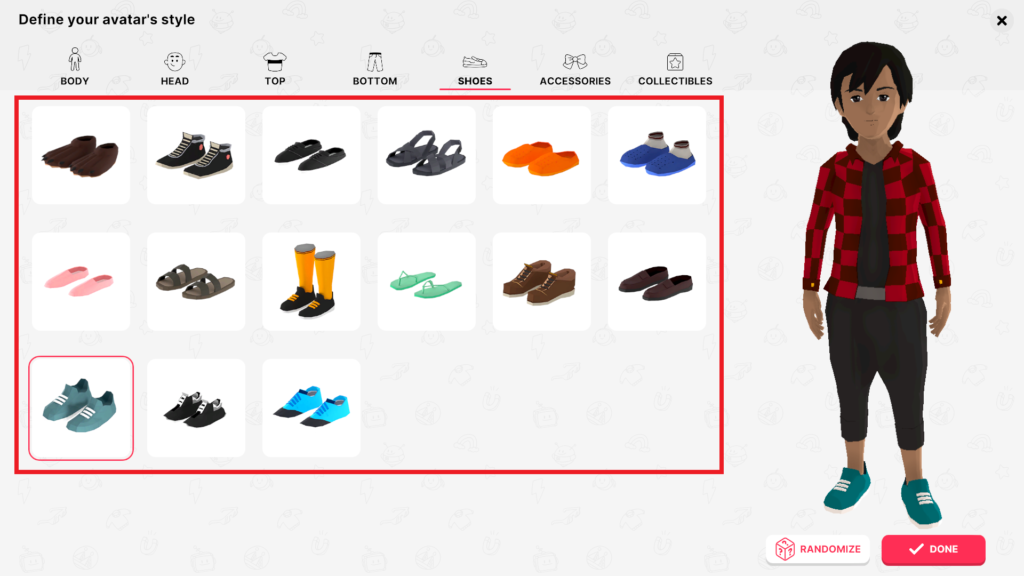
無料の靴は、全15種類用意されています。
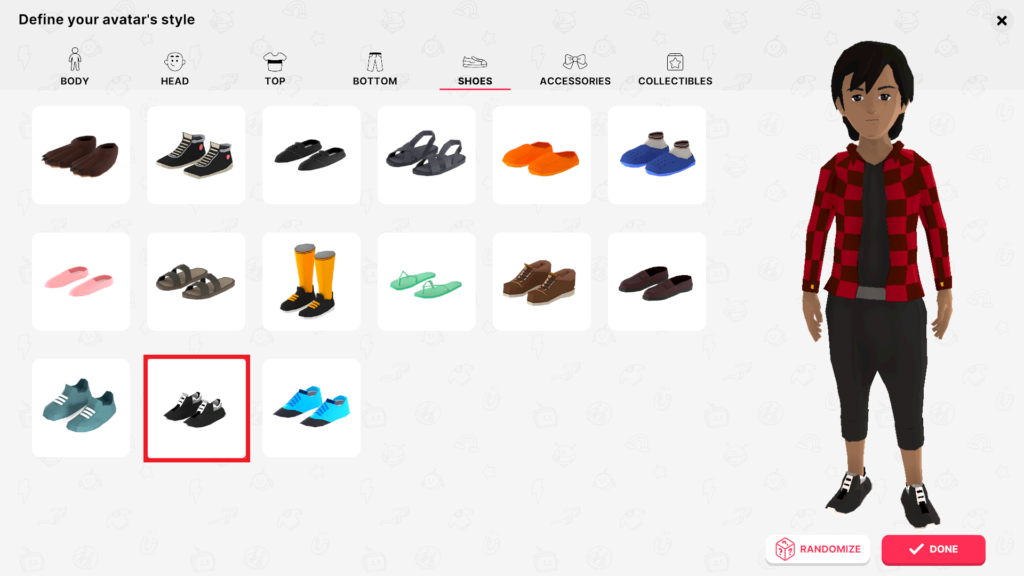
今回は、黒い靴を選択しました。
最後に、アクセサリーの設定です。
ステップ11:アクセサリーを設定
最後は、アクセサリーの設定です。
アクセサリーの設定は、任意になります。
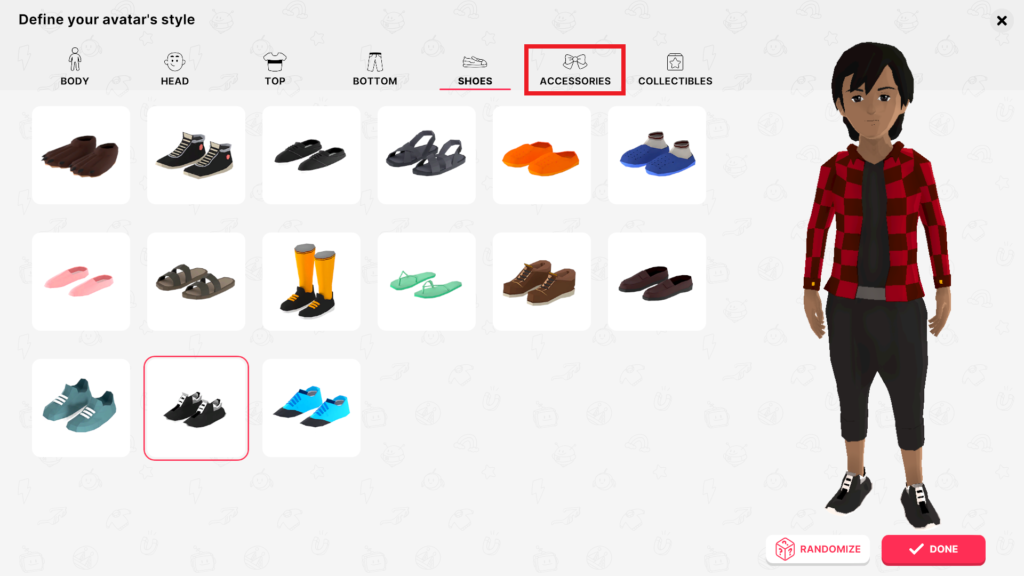
赤枠内の『ACCESSORIES』をクリックします。
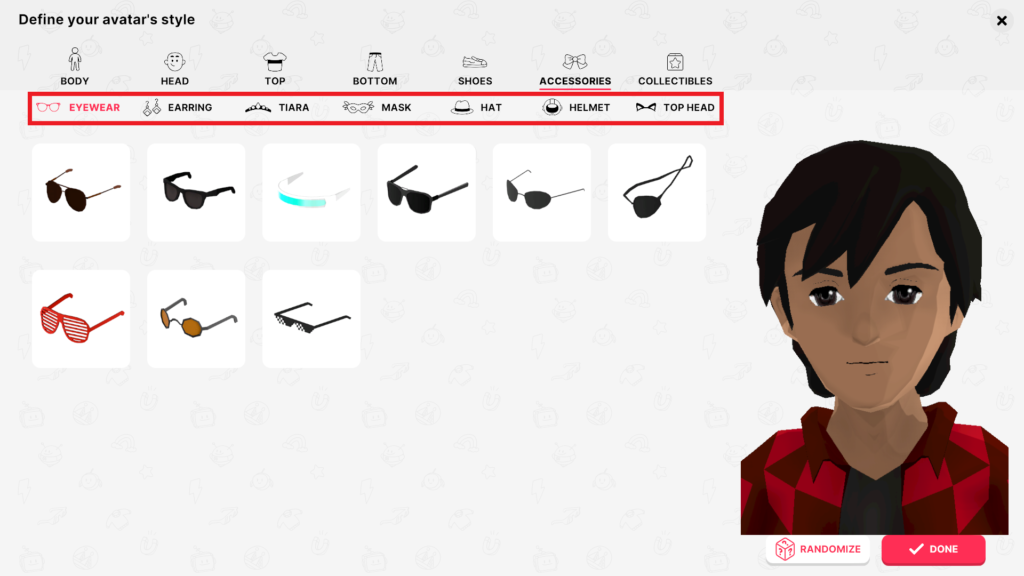
アクセサリーは、7種類用意されています。
無料のものは、『EYEWEAR』、『EARRING』、『TIARA』に数種類用意されています。
ご自身で確認してみてください。
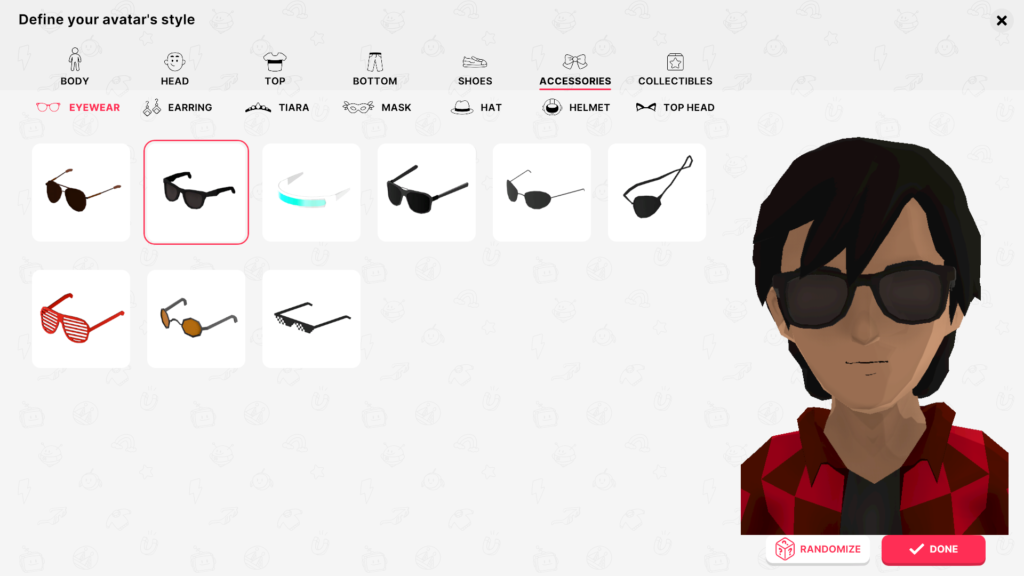
私は、サングラスをつけてみました。
皆さんもお気に入りの容姿にしてみてください。
マーケットプレイスで購入した衣服を、身に着けることもできます。
早速、見てみましょう。
ステップ12:衣服を購入
アバターにオリジナルの衣服を着せるには、マーケットプレイスで購入する必要があります。
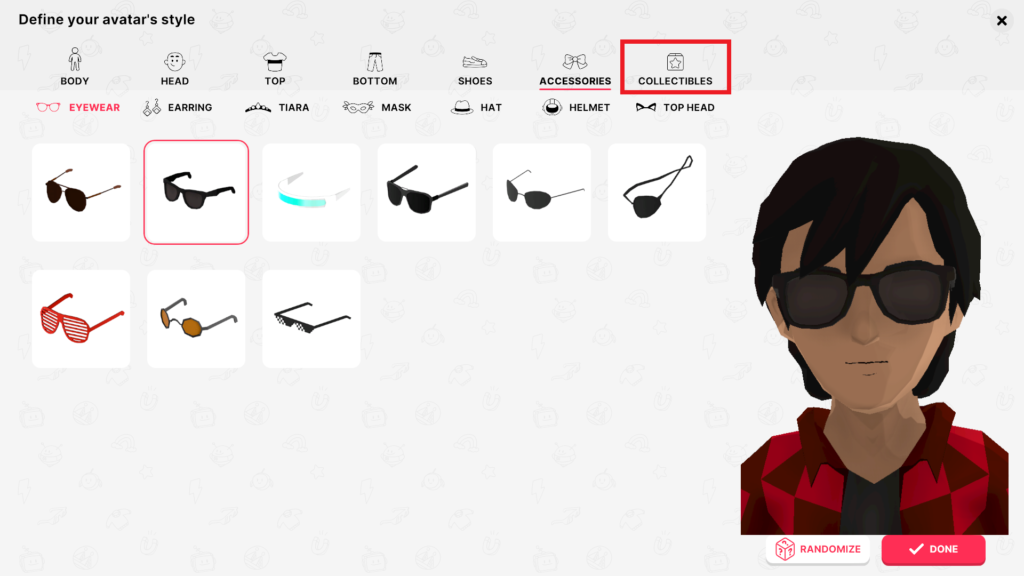
赤枠内の『COLLECTIBLES』をクリックします。
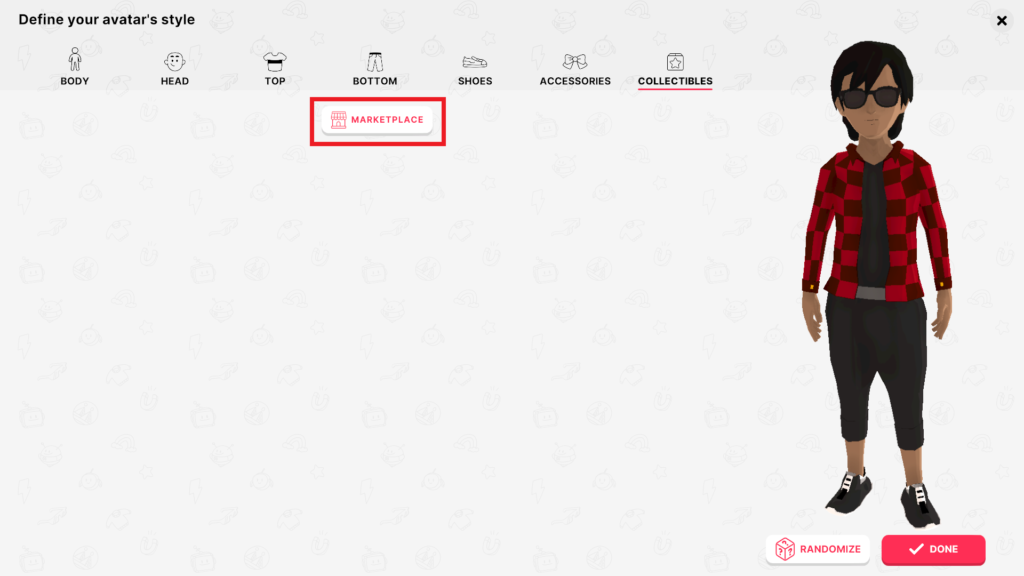
『COLLECTIBLES』では、購入したアバターの衣服が見れます。
現在は、何も所有していないので、アイテムが表示されていません。
それでは、赤枠内の『MARKETPLACE』をクリックして、マーケットプレイスにいきましょう。
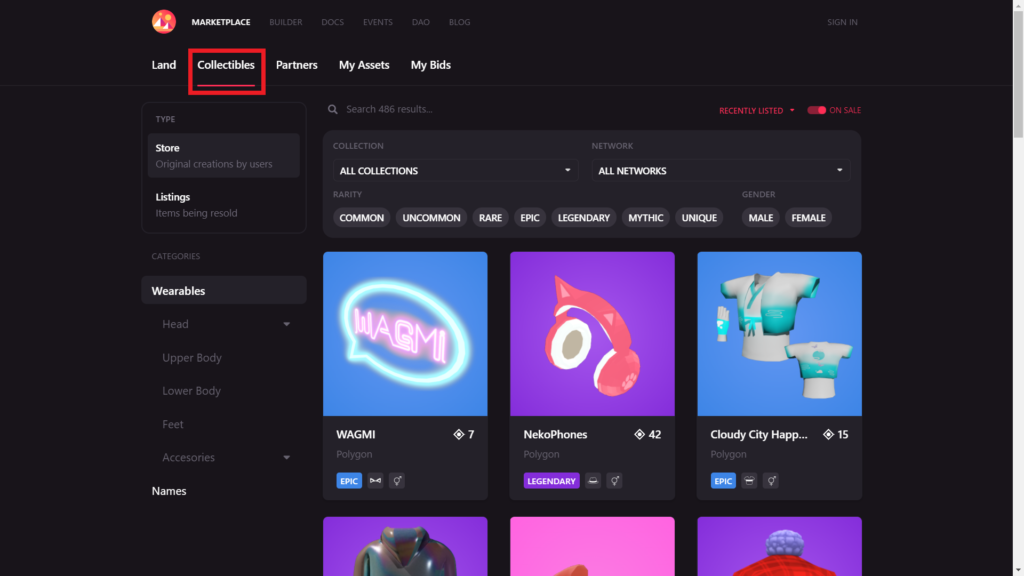
マーケットプレイスに行くと、アイテムが一覧で表示されます。
表示されていない方は、赤枠内の『Collectibles』をクリックしてください。
まずは、無料のものを選択しましょう。
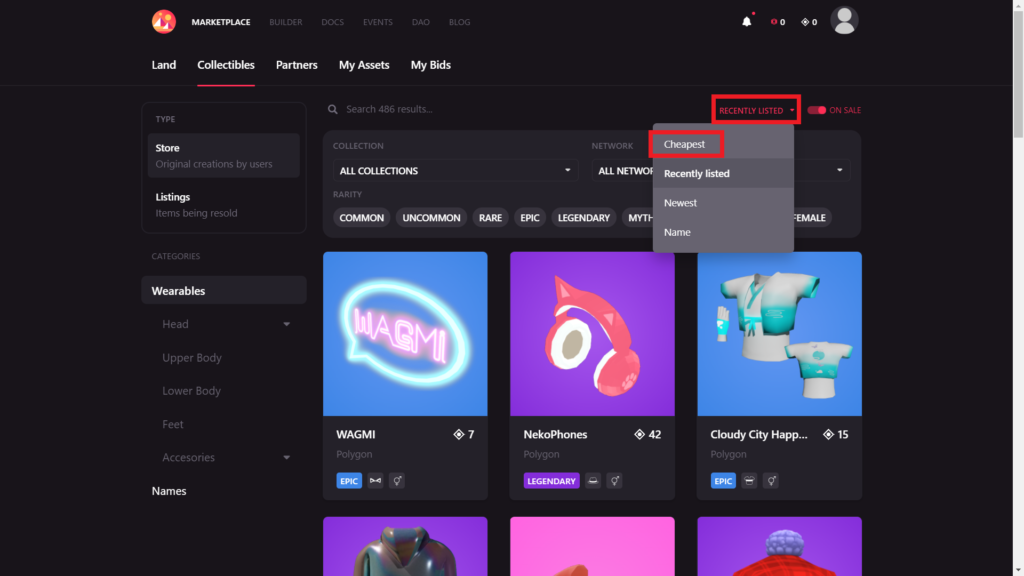
赤枠内の『RECENTLY LISTED』をクリックして、『Cheapest』を選択します。
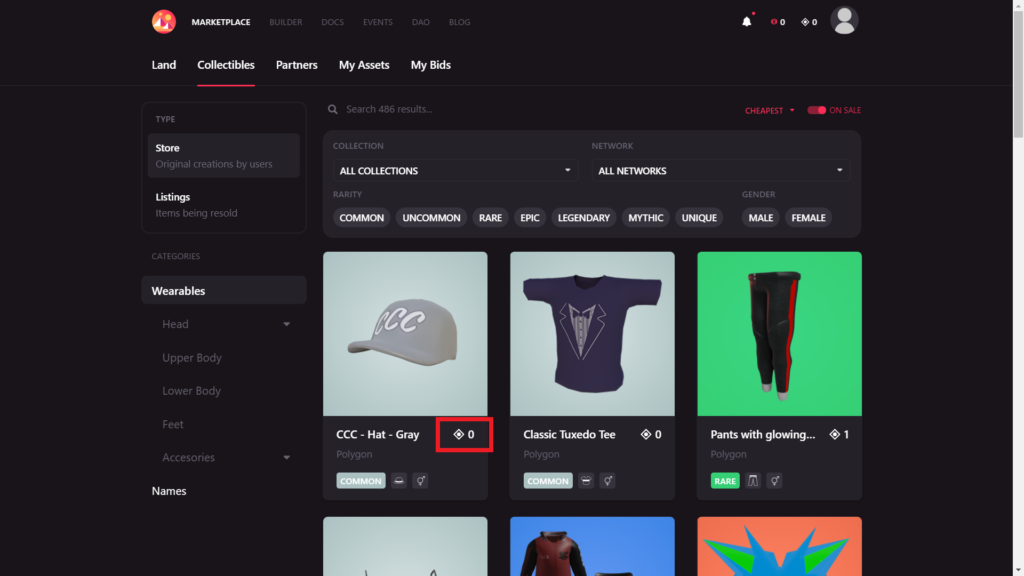
すると、安い順にアイテムが表示されます。
今回は、無料で配布されているものを使いましょう。
赤枠内の数字が、0であれば無料のものになります。
ここでの通貨は、MANAというDecentraland独自の仮想通貨になります。
後日、別記事でMANAの解説をさせて頂きます。
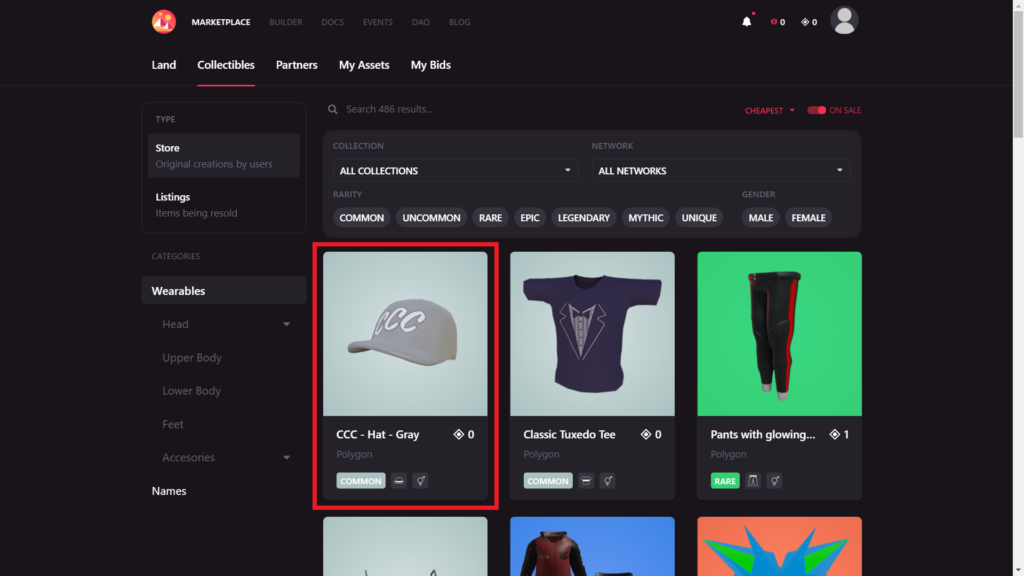
アイテムを選択したらクリックします。
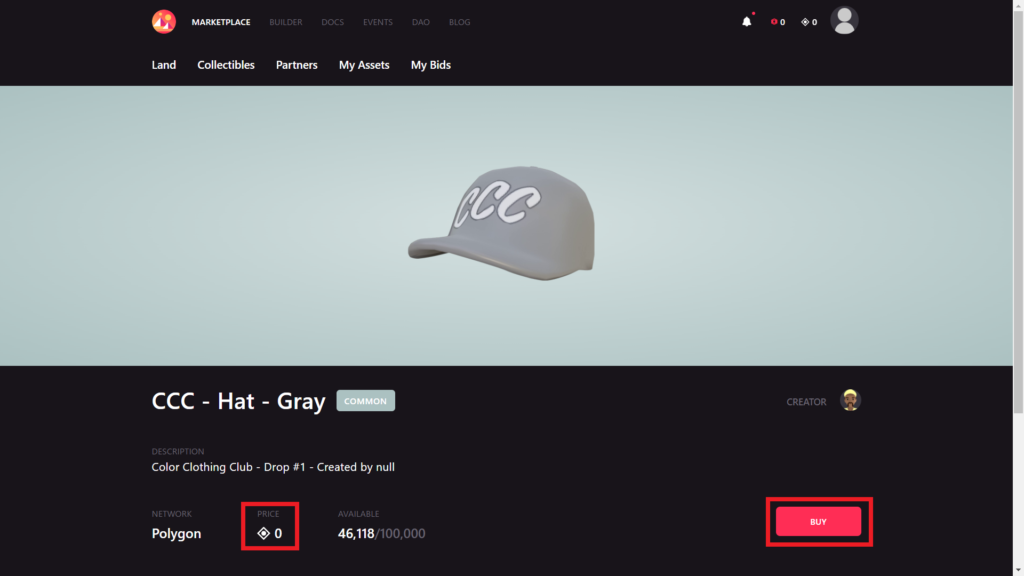
アイテムの詳細ページに飛んだら、左側のPRICEが0になっていることを確認して、右側の『BUY』をクリックします。
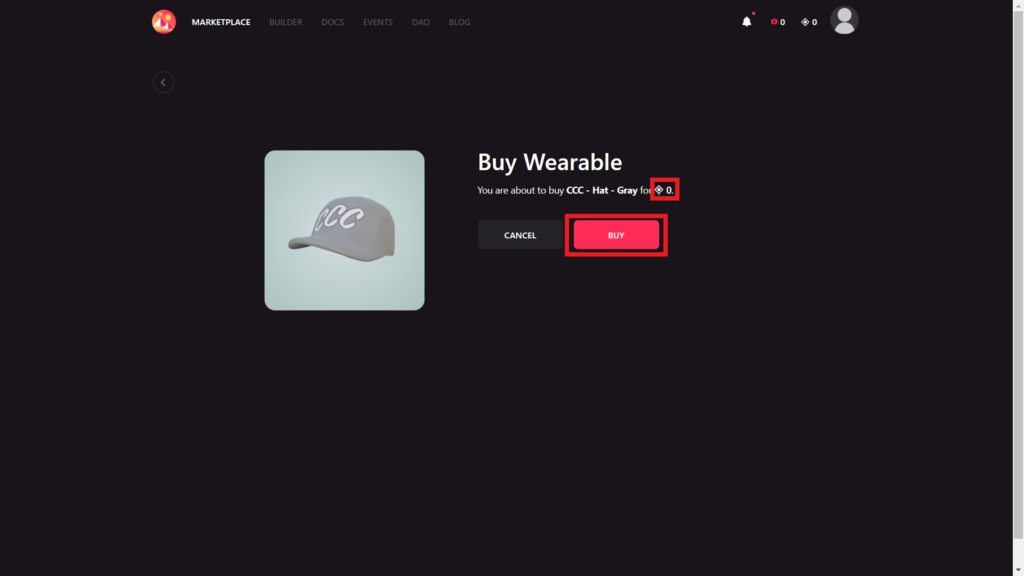
最終確認画面に移行するので、価格が0になっていることを確認して、『BUY』をクリックします。
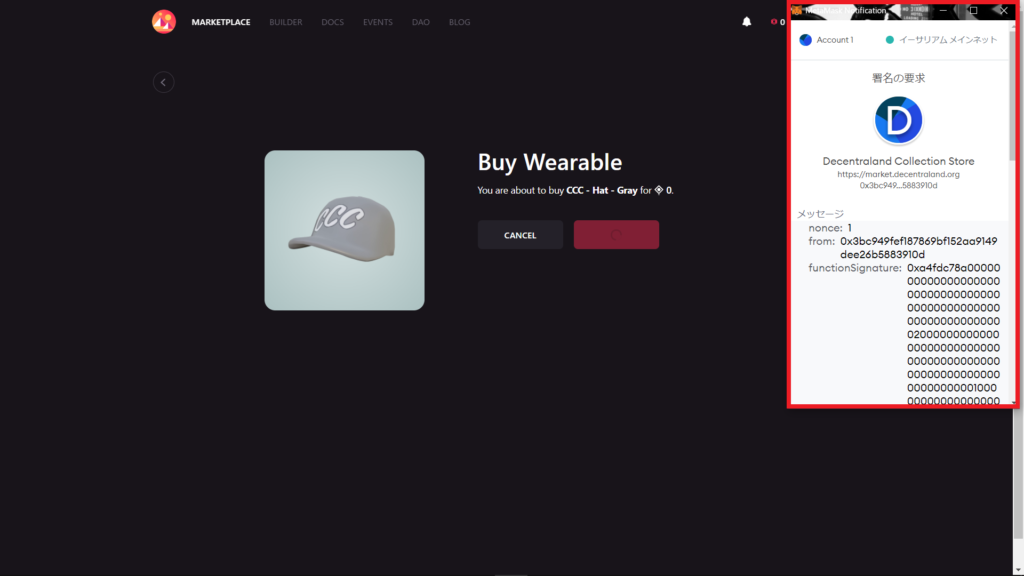
すると、MetaMaskのウィンドウが表示されます。
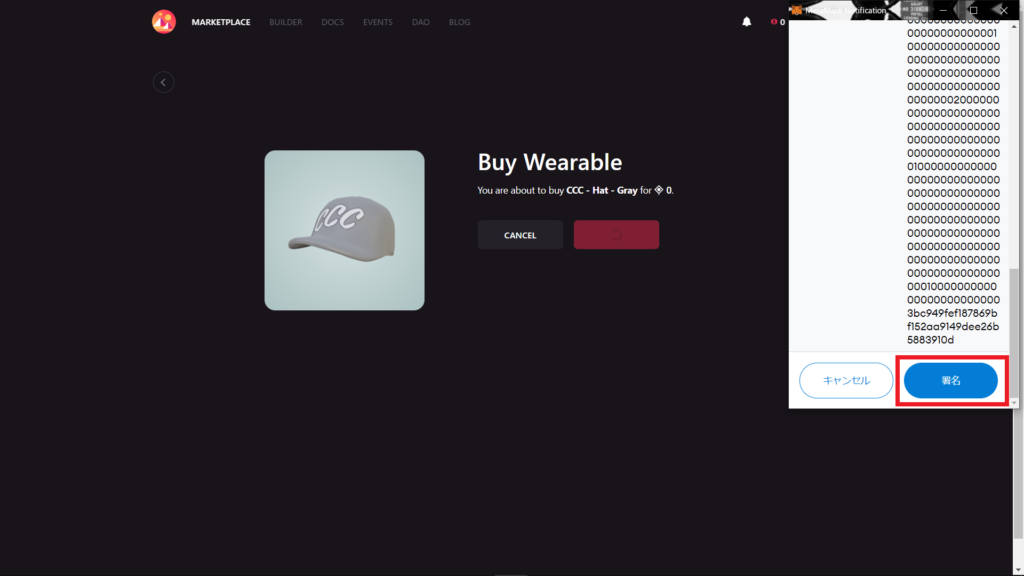
下にスクロールすると、署名の有無を聞かれますので、『署名』をクリックしましょう。
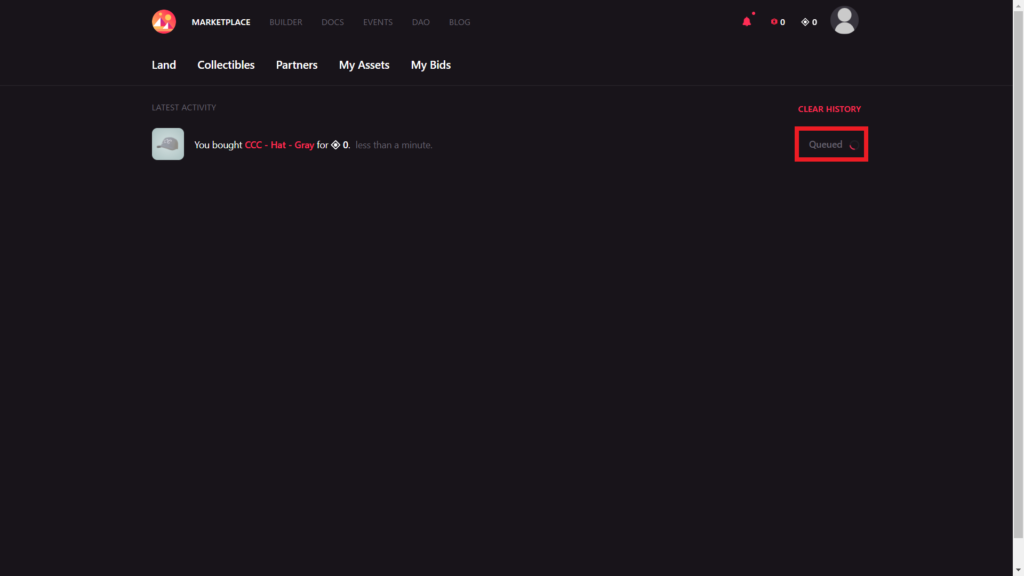
すると、画面が切り替わります。
『Queued』と表示されてると思います。
これはキューに追加し、取引の承認中ということですので、しばらく待ちましょう。
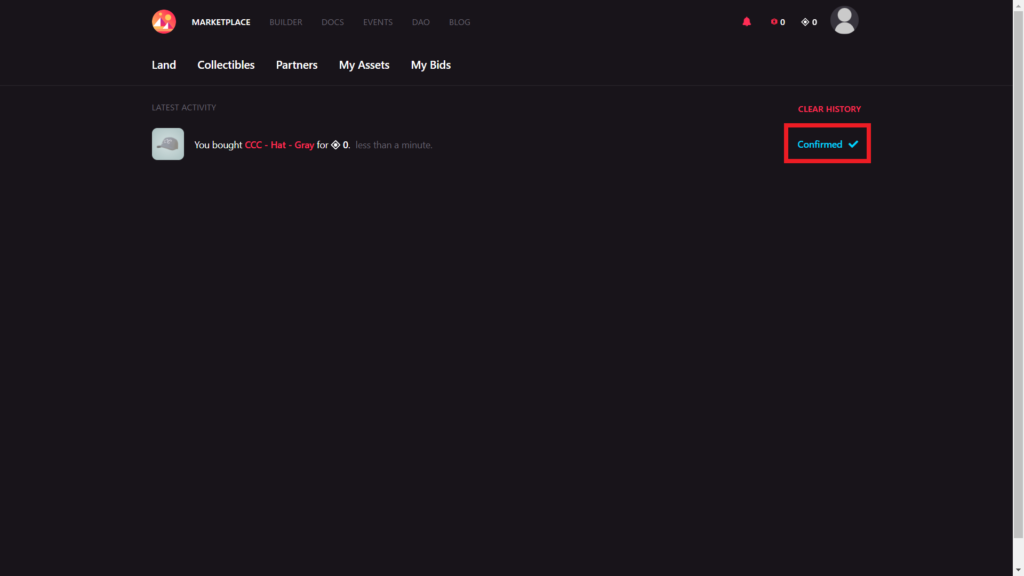
『Confirmed』と表示されたら取引完了です。
それでは早速、設定してみましょう。
ステップ13:アバターに購入した衣服を設定
先程のアバター編集画面に戻ります。
この時、時間の経過により、アバターが初期設定に戻っている可能性があるので、その際は再度設定し直してください。
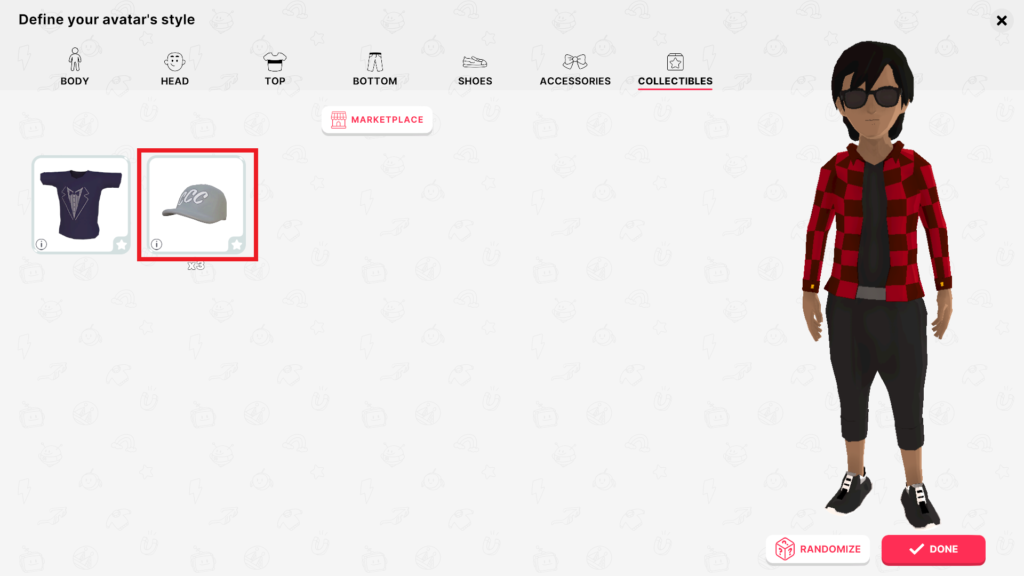
アバター編集の『COLLECTIBLES』に戻ると、購入したアイテムが表示されています。
あとは、身に着けたいアイテムをクリックするだけです。
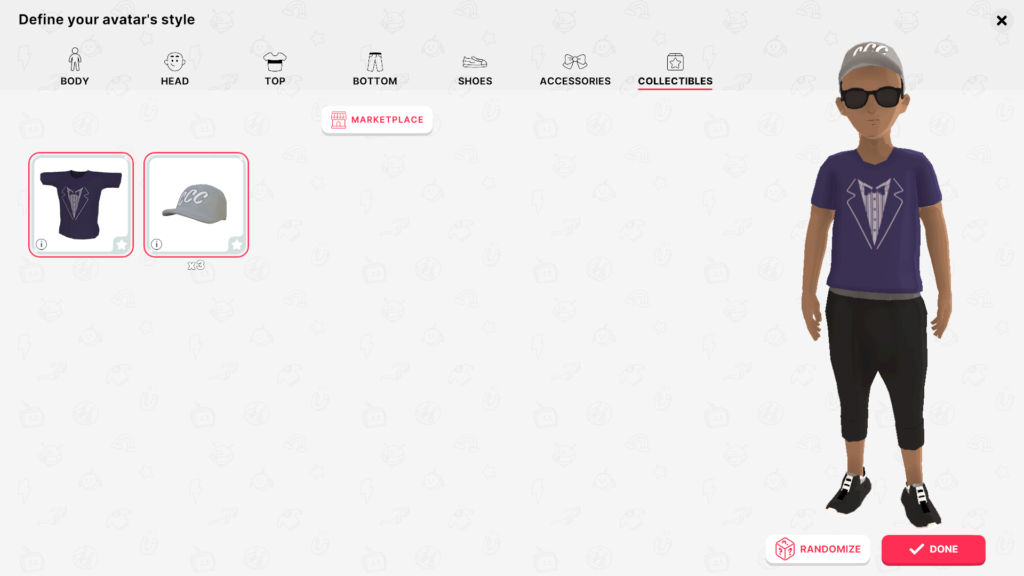
今回は、タキシード風のTシャツと帽子を身に着けてみました。
また、購入したアイテムは、『COLLECTIBLES』だけではなく、それぞれのアイテムに設定されたカテゴリに表示されています。
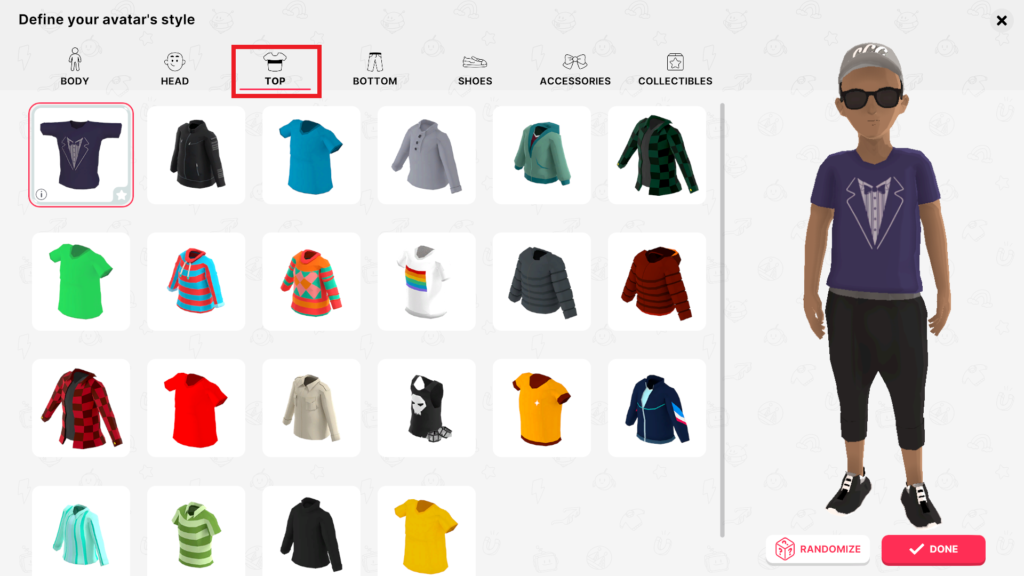
例として、タキシード風のTシャツは、『TOP』に表示されています。
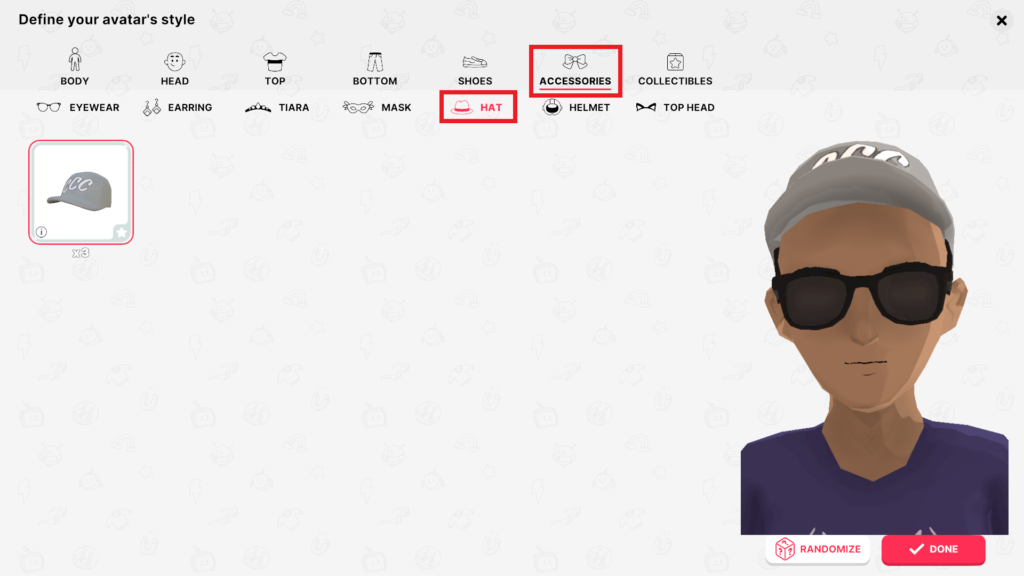
帽子は、『ACCESSORIES』の『HAT』に表示されていますね。
皆さんもお好きな衣服を購入して、アバターに着させてみてください。
ステップ14:アバターの設定を完了
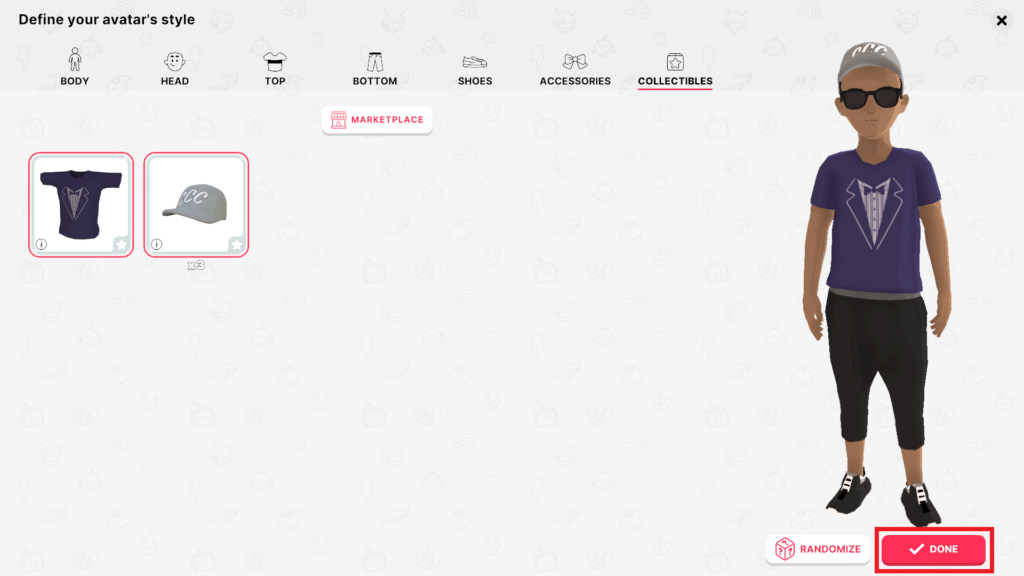
アバターの衣服を決定したら次に進みましょう。
赤枠内の『DONE』をクリックします。
以上で、アバターの設定は終わりになります。
続いては、IDの設定をしましょう。
Decentraland(ディセントラランド)で使用するユーザー名を設定
アバターの設定が完了すると、ユーザー名の設定画面に移ります。
ステップ1:ユーザー名を入力
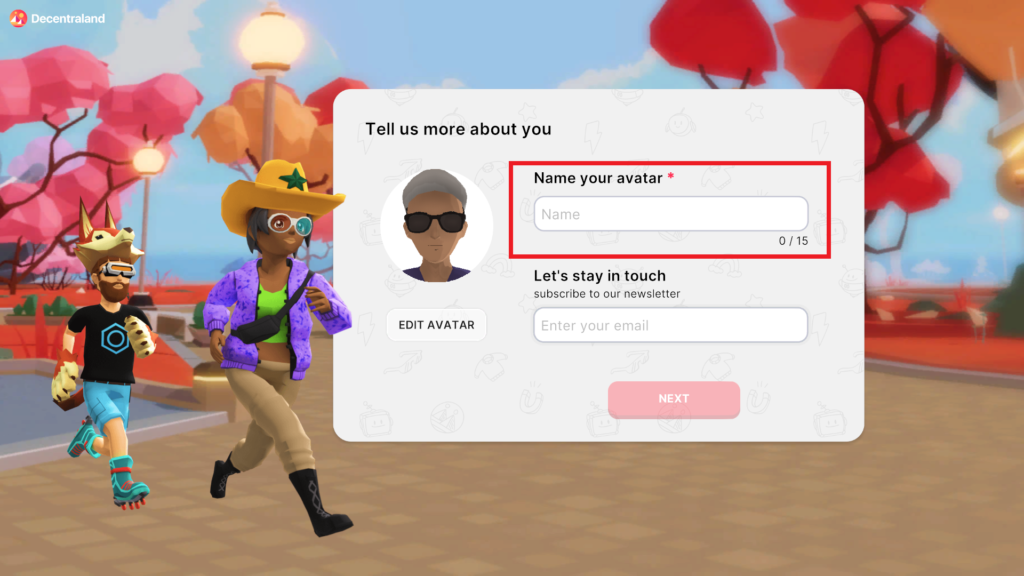
赤枠内に、Decentraland内で使用したいユーザー名を入力しましょう。
- 15文字以下
- アルファベットと数字のみ使用可能
- 記号の使用不可
- 日本語使用不可
ニュースレターを受け取るための、Emailアドレスを入力する欄が下部にありますが、ここは任意なので入力してもしなくても大丈夫です。
ステップ2:アバターの再設定がしたい場合
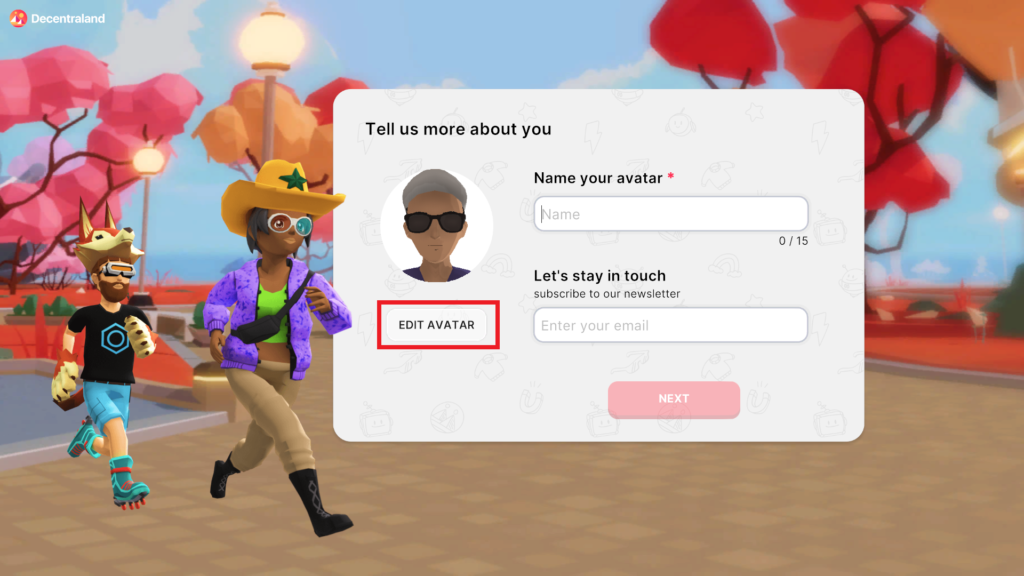
アバターの再設定がしたい場合は、赤枠内の『EDIT AVATAR』をクリックしてください。
それでは、ユーザー名を設定して次へ進みましょう。
ステップ3:ユーザー名を決定
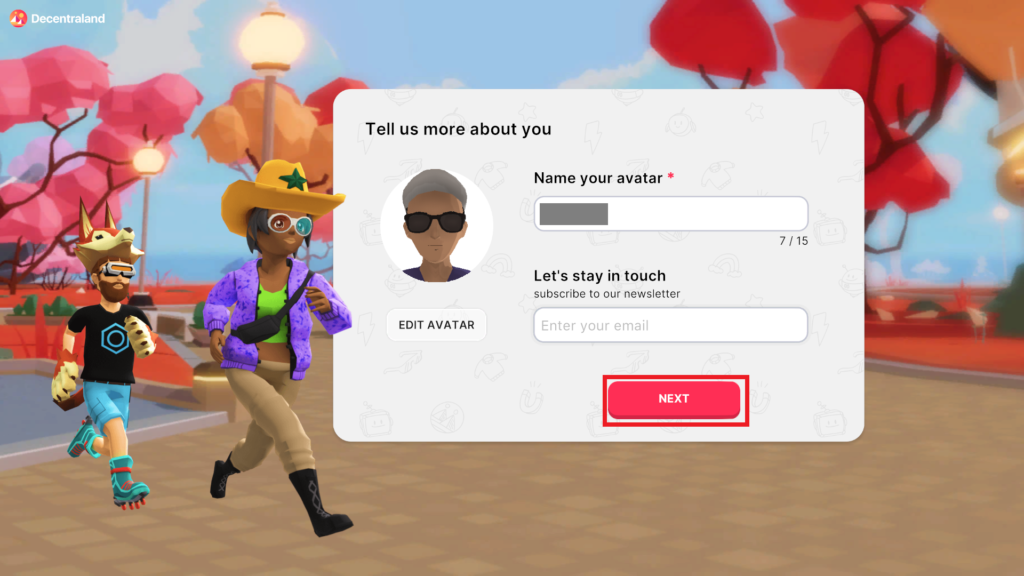
名前を入力したら、『NEXT』をクリックします。
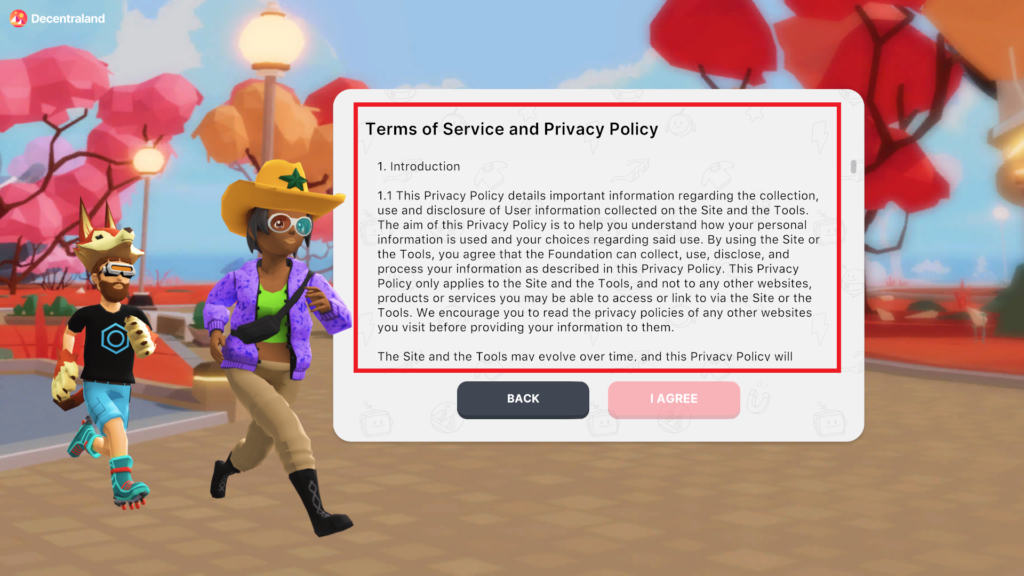
すると、利用規約が表示されます。
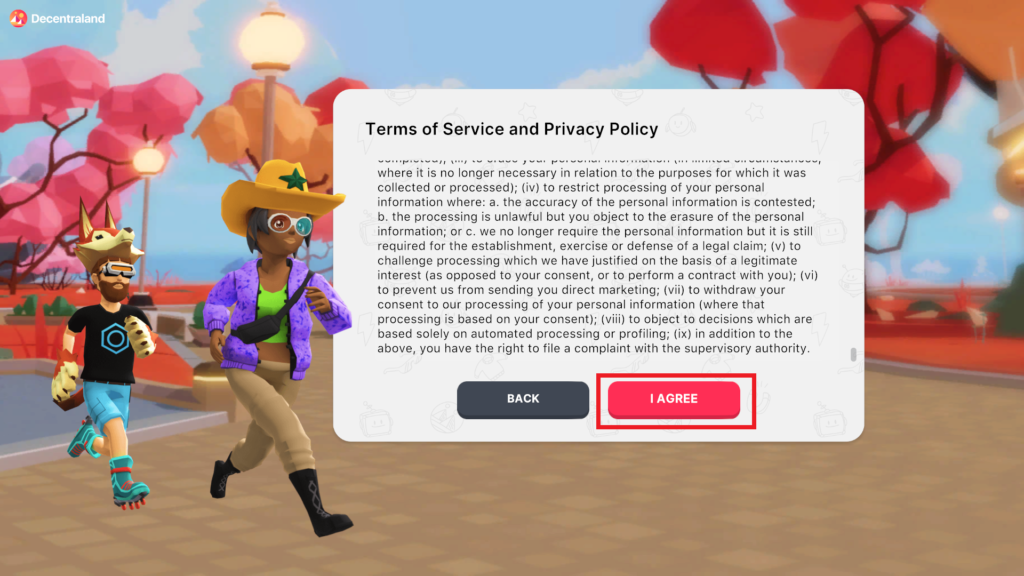
下までスクロールをして、『I AGREE』をクリックします。
これでユーザー名の設定は完了です。
皆さんお待ちかね、Decentralandの世界に入ってみましょう。
Decentraland(ディセントラランド)の世界の解説
Decentralandに入ると、チュートリアルが始まります。
ステップ1:最初に始まる場所の説明
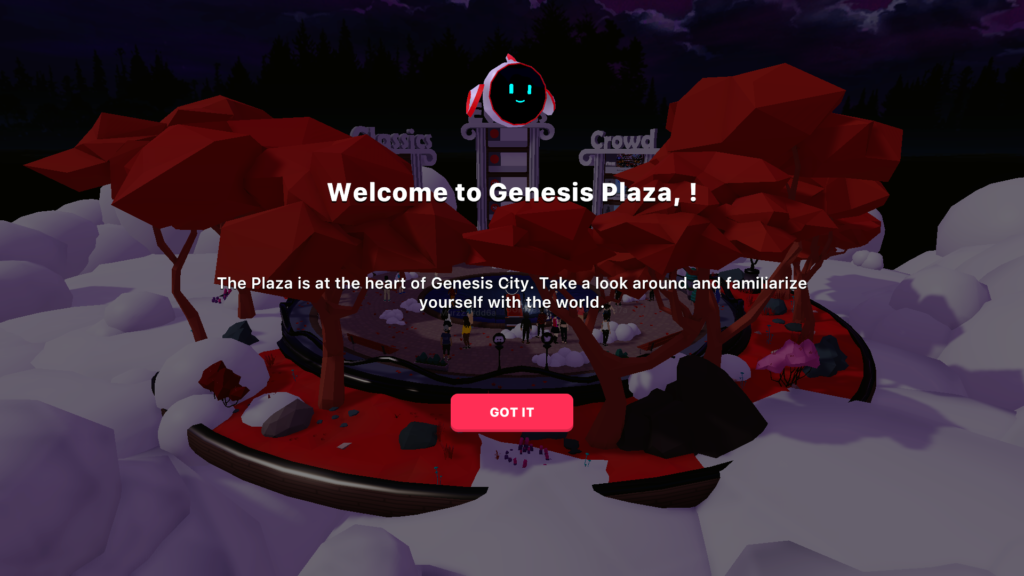
まず初めに、『Welcome to Genesis Plaza, !』と表示されます。
『Genesis Plaza』は、Decentralandの世界で中心にあるプラザの名称です。
初期プレイヤー達は、ここからスタートします。
ようこそGenesis Plazaへ
このプラザは、Genesis Cityの中心です。周りを探索してこの世界に慣れましょう。
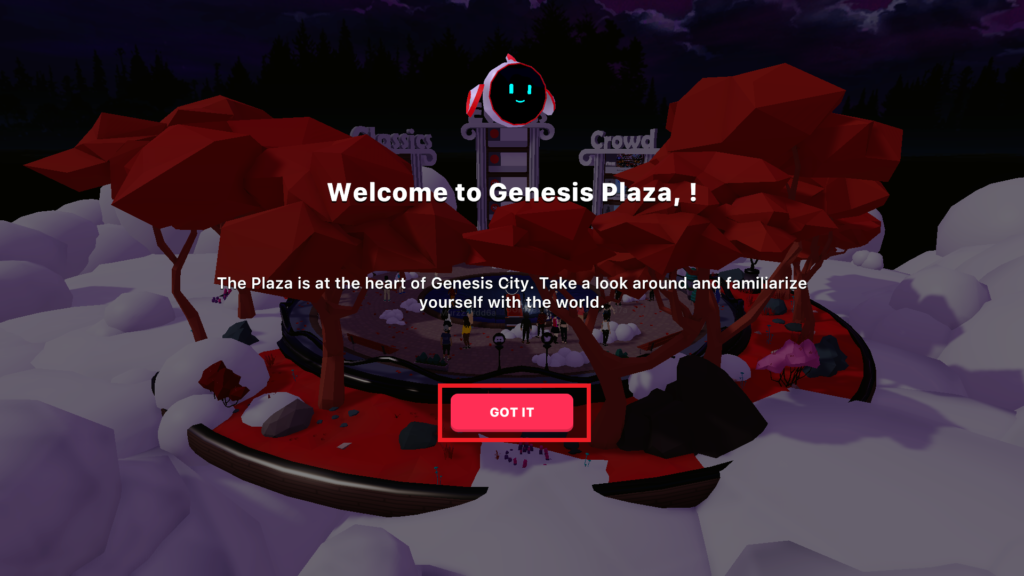
確認したら、『GOT IT』をクリックします。
次は、操作の説明です。
ステップ2:視点操作の説明
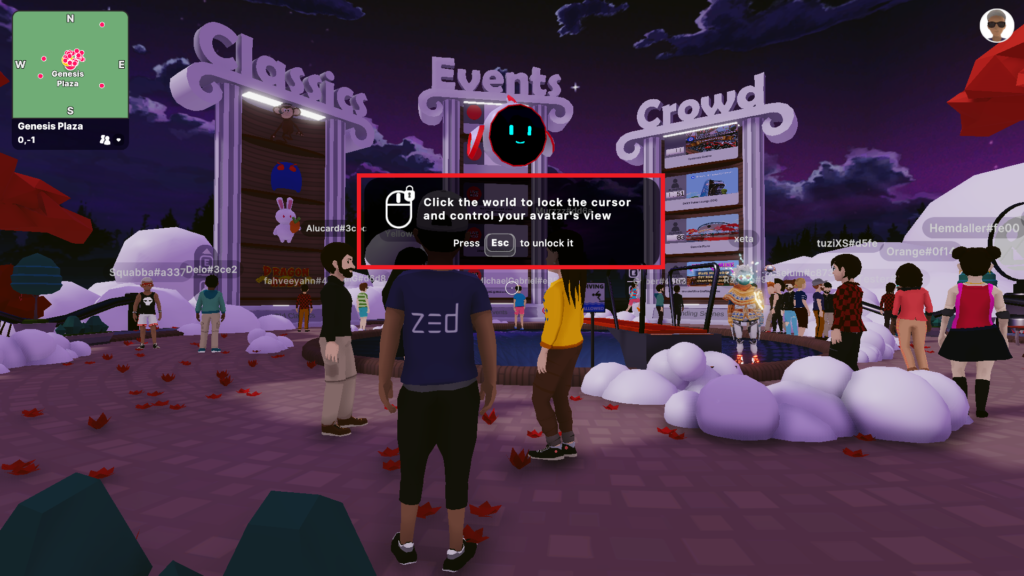
ここでは、視点操作の方法が表示されます。
左クリックまたはEscキーを押すと、視点操作ができるようになります。
マウスの場合は、向きたい方向にマウスを動かします。
タッチパッドの場合は、向きたい方向に指を動かします。
視点操作をすると、次のチュートリアルに進みます。
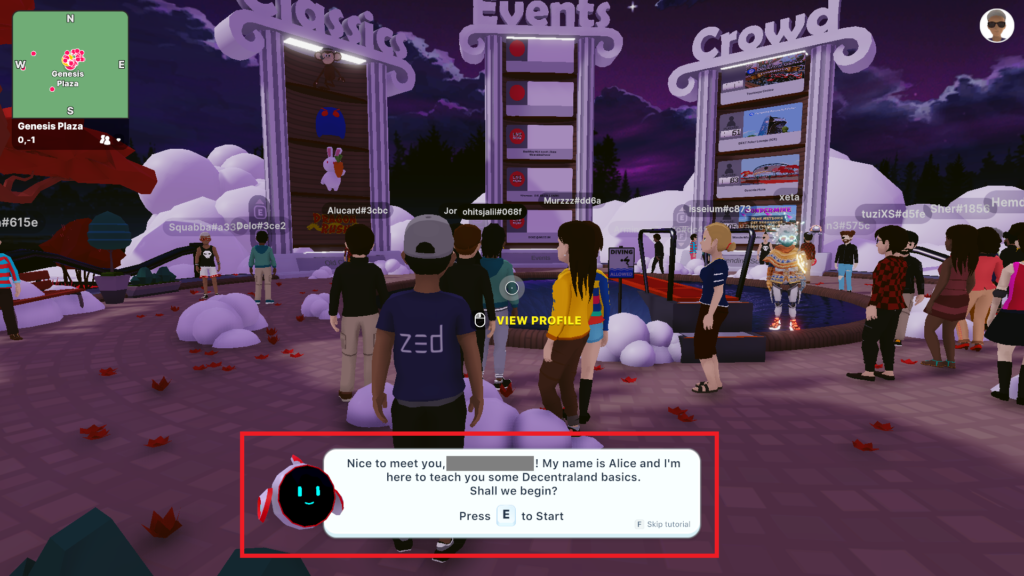
視点を操作すると、次のようなメッセージが表示されます。
こんにちは、〇〇さん!私の名前はアリスです。あなたにDecentralandの基礎を教えます。始める準備はいいですか?
Eキーを押すと次に進みます。
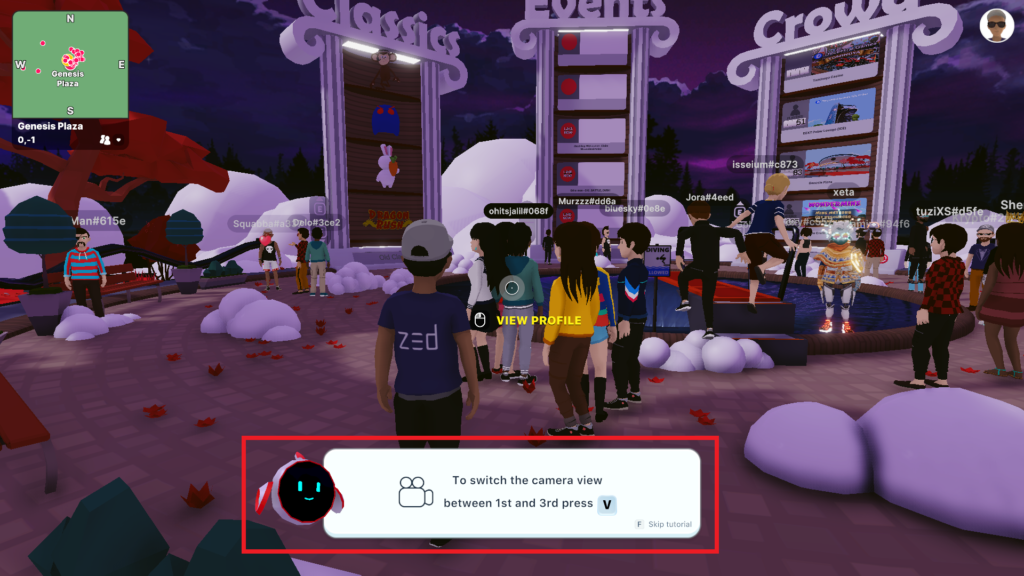
次に、一人称視点と三人称視点の切り替えです。
一人称視点と三人称視点を切り替えるにはVを押します。
Vキーで視点を切り替えると、次のチュートリアルに進みます。
以上で視点の操作説明は終了です。
続いて、移動操作についての説明です。
ステップ3:移動操作の説明
視点操作の説明が終わると、次は移動操作の説明です。
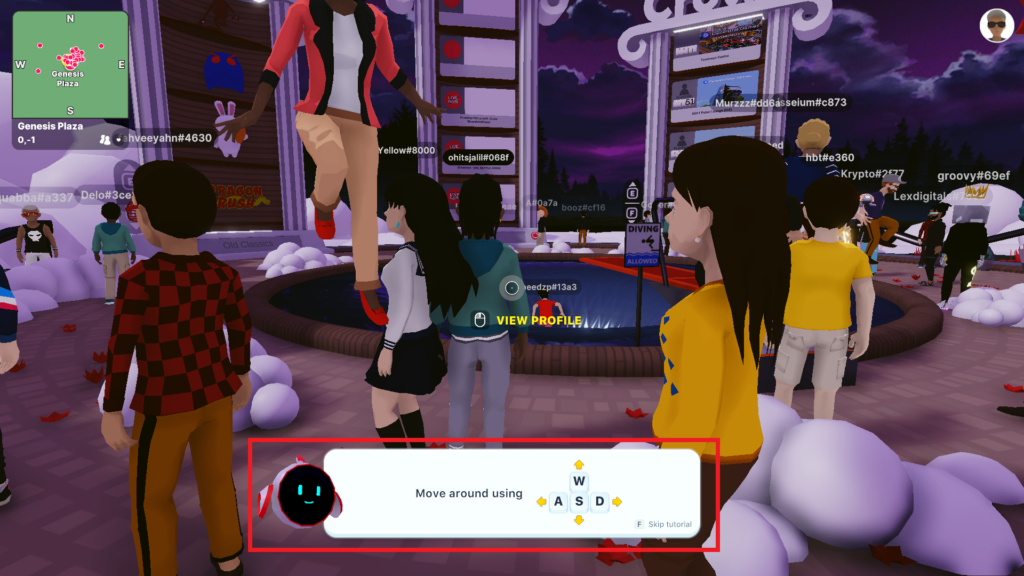
移動操作は、キーボードのW、A、S、Dを使用します。
- W:前
- A:左
- S:後
- D:右
WASDで移動すると、次のチュートリアルに進みます。
ステップ4:ジャンプの操作説明
移動操作の説明が終わると、ジャンプの操作説明に移ります。
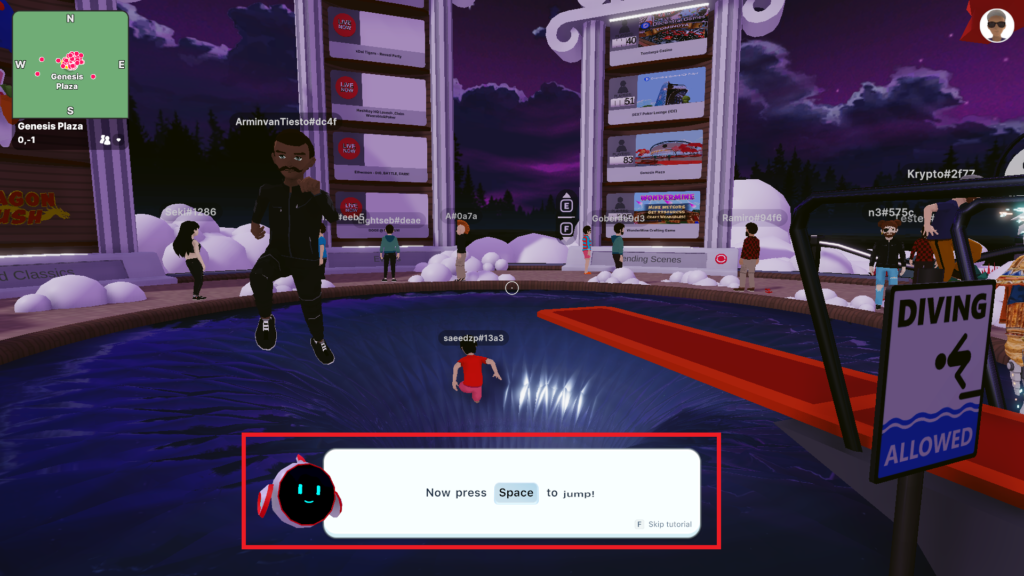
ジャンプは、Spaceキーです。
Spaceキーを押してジャンプをすると、次のチュートリアルに進みます。
ステップ5:操作方法に困った時
最後に、ゲームをプレイしていく中で、操作方法が分からなくなった時に使えるコントロールパネルの説明です。
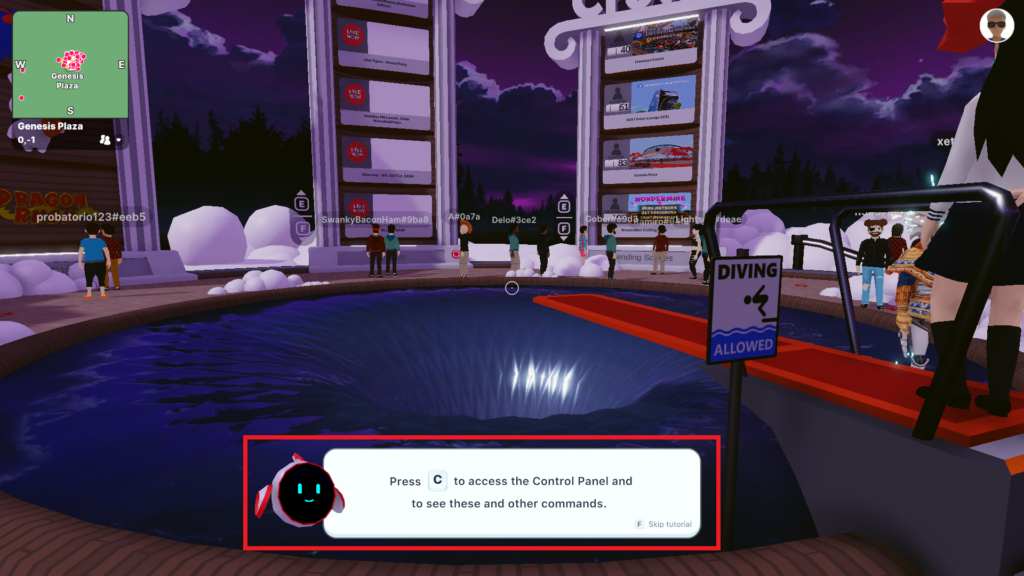
操作方法に困った時は、キーボードのCを押しましょう。
Cを押すと、操作方法が一括で表示されます。
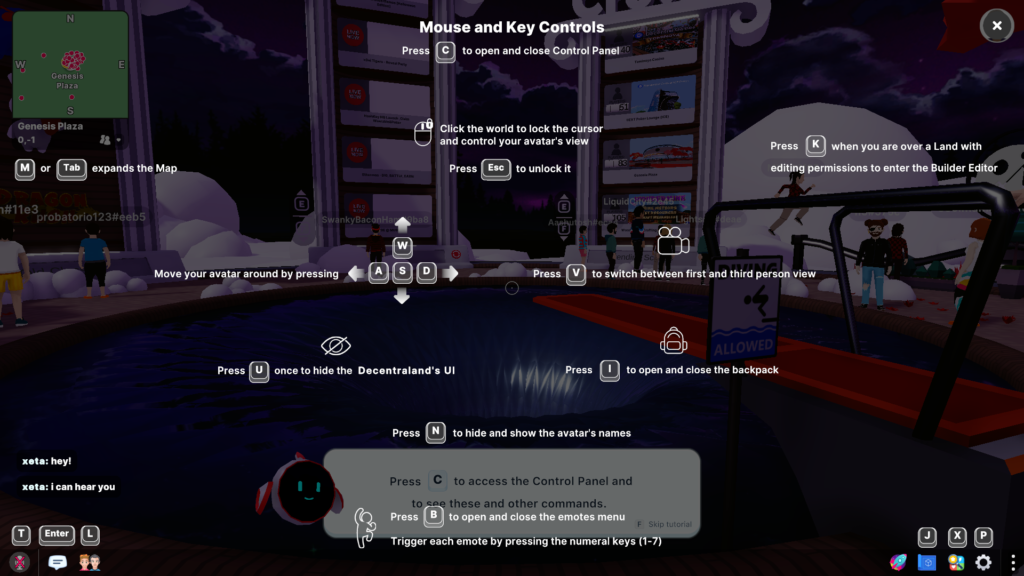
では、先程のチュートリアルにないものもあるので、一つずつおさらいしましょう。
まずは、先程のチュートリアルで、説明されていないキーについて解説します。
- M または Tab:マップの表示
- K:建築画面の表示
- U:UIのオンオフ(画面に表示されているボタンなどを消せます)
- I:アイテムボックスの表示
- N:ユーザー名の表示切替
- B:エモート
- T:マイクのオンオフ
- Enter:チャットの送信
- J:クエストの確認
- X:開催中のイベントを確認
- P:設定
続いて、チュートリアルで説明されていたキーについて、簡単にメモをしておきますので、ご参照ください。
- C:コントロールパネル
- Esc:カーソル操作をしたい時
- W:前
- A:左
- S:後ろ
- D:右
- V:一人称視点と三人称視点の切り替え
- Space:ジャンプ
操作方法は以上になります。
次は、画面の見方です。
ステップ6:画面の見方について説明
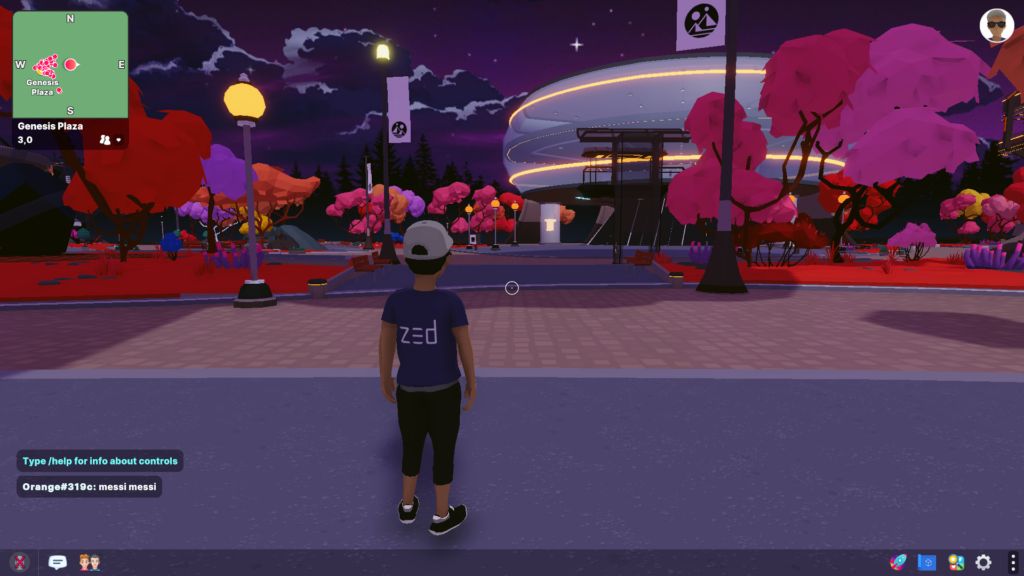
画面に様々なアイコンがあるので、一つ一つ説明していきます。
アイコンが表示されていない方は、キーボードのUキーを押してみてください。
アイコンをクリックする際は、Escキーを押してカーソルを表示させましょう。
それでは、右上から説明していきたいと思います。
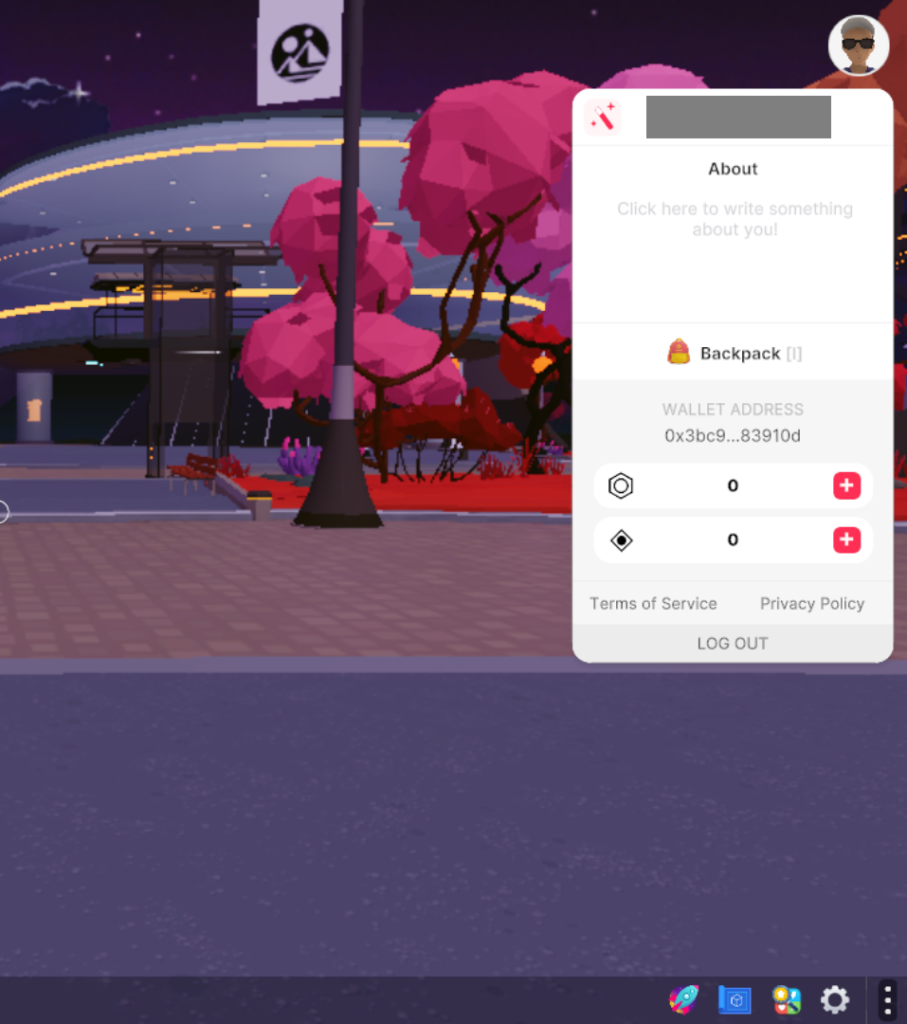
右上に表示されているご自身のアバターをクリックすると、詳細が表示されます。
続いて、右下の説明です。
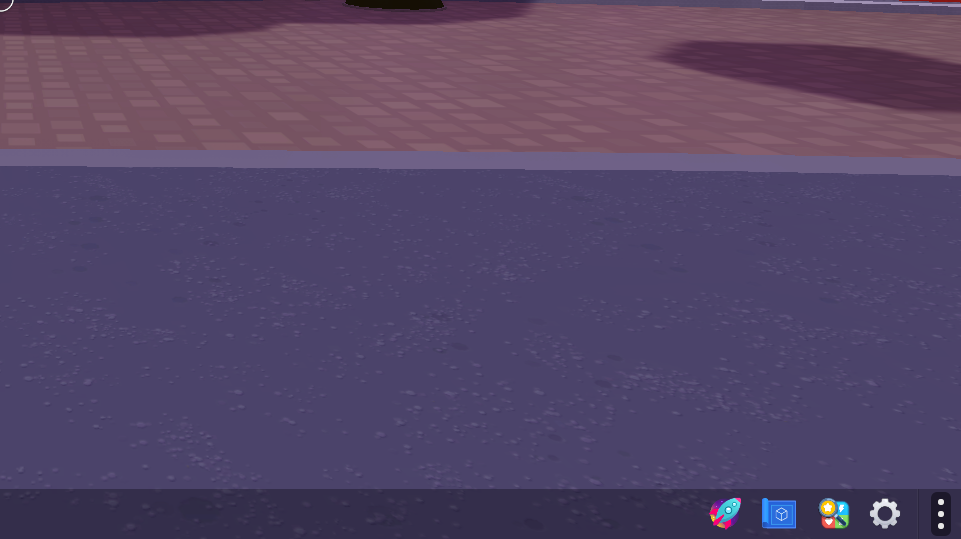
左から順に、使用用途を説明していきます。
- クエストの確認
- 建築時に使用(土地を持っている場合、ここに表示されます)
- 開催中のイベントの確認
- 設定
- チュートリアルなどが収納されているタブ
続いて、左下の説明です。
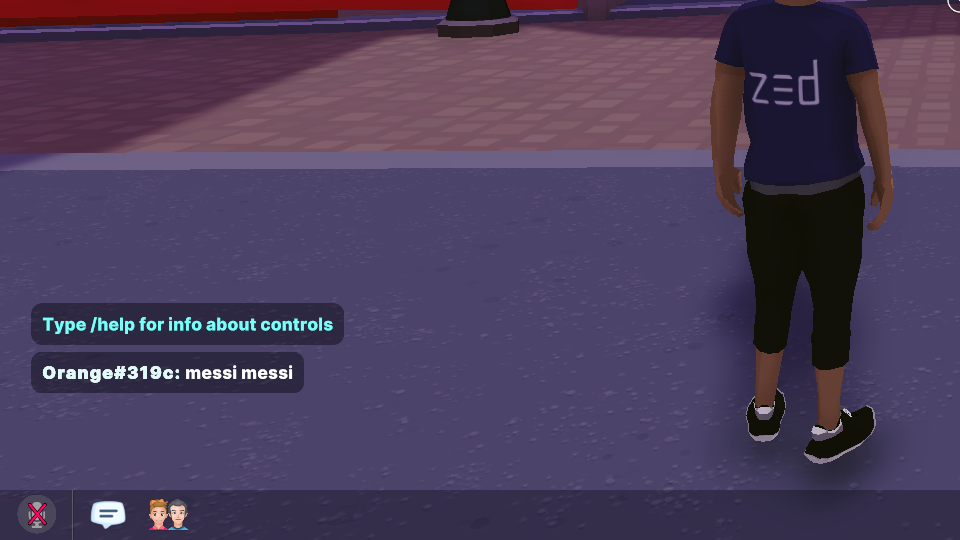
左から順に説明していきます。
- マイクのオンオフ
- チャット
- 友達の確認
最後に、左上です。
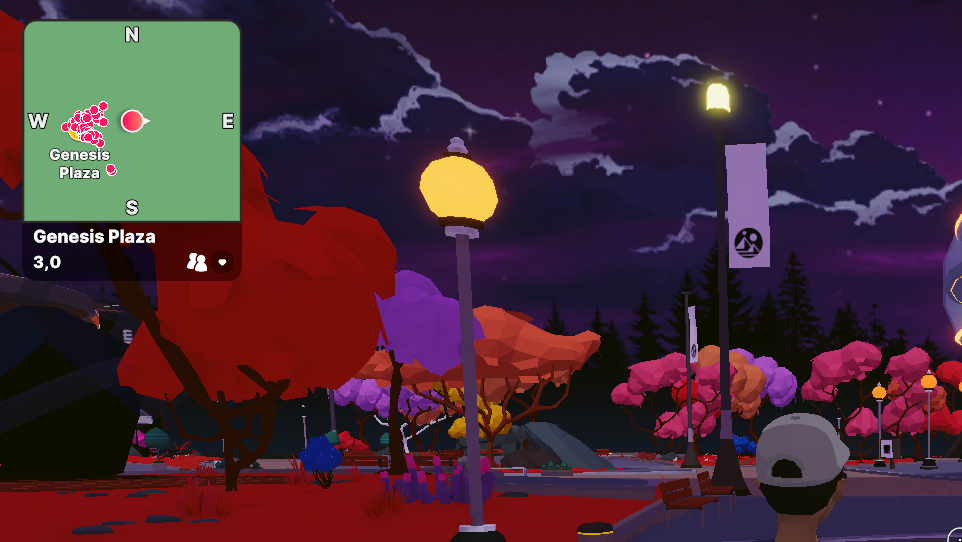
左上には、マップ、文字、数字、人のアイコンが表示されています。
- マップ
- 文字:現在地名
- 数字:座標
- 人のアイコン:ログイン中のユーザーが見れる
画面の説明は以上になります。
最後に、設定をいじってみましょう。
ステップ7:設定の変更
ここでは、設定項目をみていきましょう。
このメタバースは、PCにかなりの負担がかかるので、設定で軽くすることが大事です。
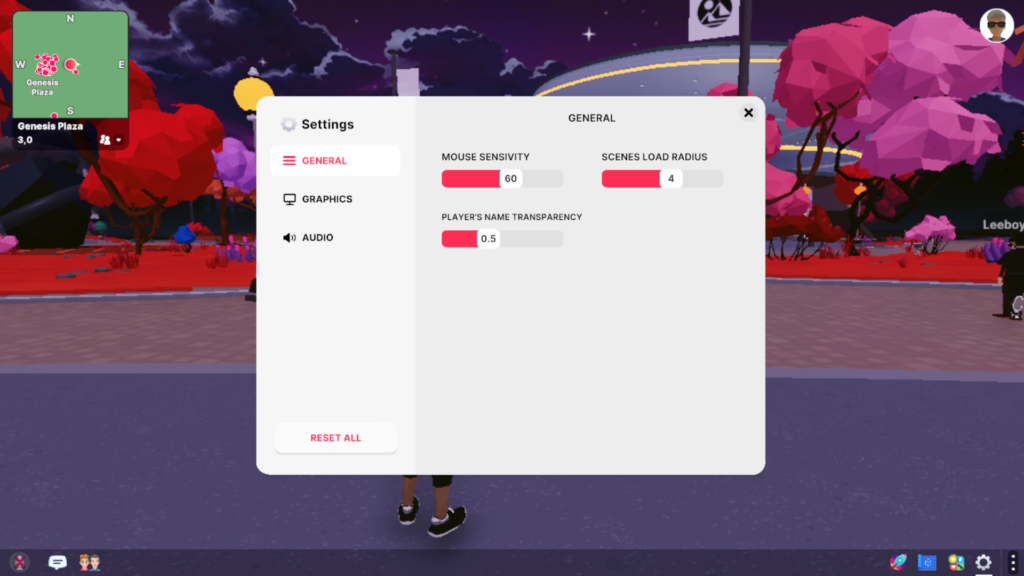
まずは、『GENERAL』から見ていきましょう。
- マウスの感度
- 建物などが表示される距離
- ユーザー名の透明性(変更しても変化がわかりませんでした)
『SCENES LOAD RADIUS』は、一番小さい数字にすることを推奨します。
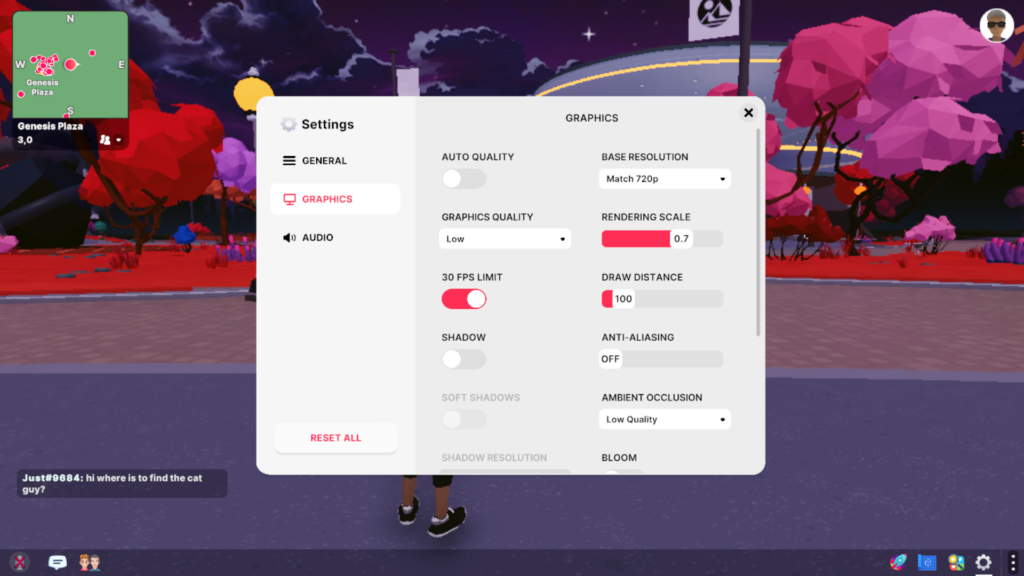
続いて、『GRAPHICS』です。
ここは、設定が細かいので、自動で設定してもらいましょう。
ここは、『AUTO QUALITY』を設定してもいいのですが、『GRAPHICS QUALITY』から『Low』を選択することを推奨します。
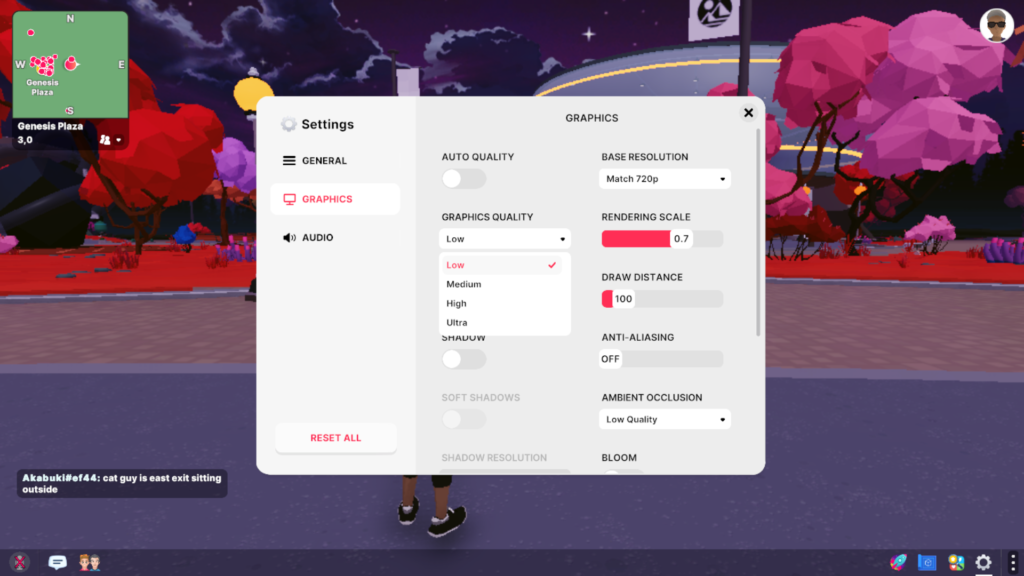
上記の画像のように選択できるので、そこから『Low』を選択します。
PCのスペックに自信のある方は、『Low』以外をお選びください。
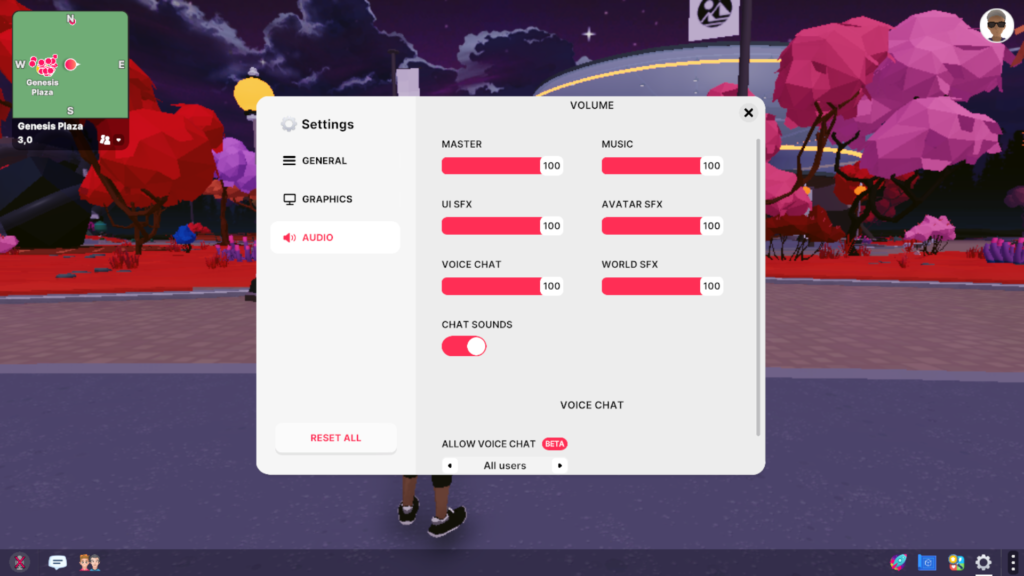
最後は、『AUDIO』の設定です。
- MASTER:主音量
- MUSIC:BGMの音量
- UI SFX:UIの効果音の音量
- AVATAR SFX:アバターの効果音の音量
- VOICE CHAT:ボイスチャットの音量
- WORLD SFX:メタバース空間の効果音の音量
- CHAT SOUND:チャットの通知音のオンオフ
- ALLOW VOICE CHAT:ボイスチャット先の設定
以上になります。
お好みの設定に変更してみてください。
続いては、マップでのテレポートについて解説していきます。
マップを使ったテレポートの解説
基礎的な移動は、WASDを使って徒歩での移動になります。
しかし、Decentralandの世界はとても広いので、マップを使ったテレポートが非常に便利です。
一つずつステップを踏んで、マップを使ったテレポートをマスターしましょう。
ステップ1:マップの開き方
では早速、マップを開いてみましょう。
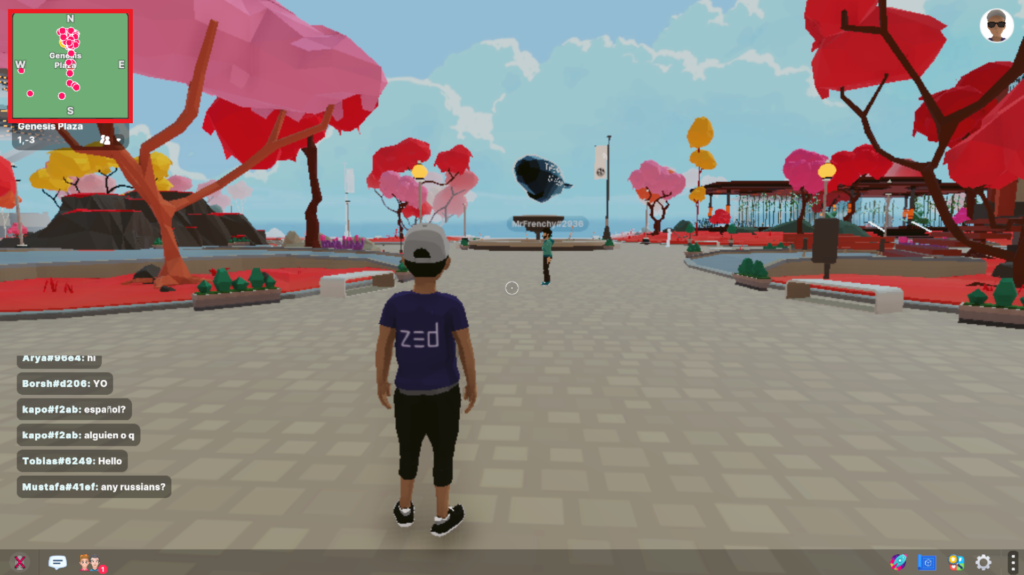
マップは、左上の赤枠内をクリックすることで開けます。
クリックする際に、カーソルが表示されていない方は、Escキーを押してカーソルが操作できるようにしましょう。
ステップ2:マップの見方
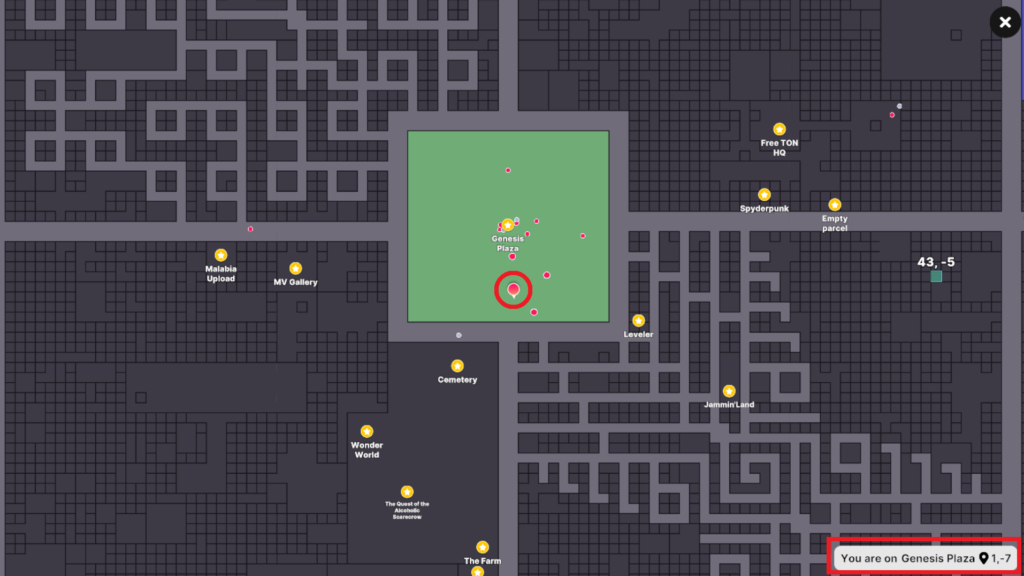
クリックすると、このようなマップが表示されます。
- 現在地:白い矢印のついた一番大きな赤丸
- 右下の英文:現在地の名称
- 右下の数字:座標
- 星マーク:おすすめのスポット
- 薄い灰色:道路
- 濃い灰色:すでに所有者がいる土地
- 緑色:運営が所有している土地
- 紫色:個人または団体が所有している土地
マップの見方は以上になります。
続いては、マップ上での操作方法を解説していきます。
ステップ3:マップ上での操作方法
マップ上での操作は、左クリックとマウスまたはタッチパッドを使います。
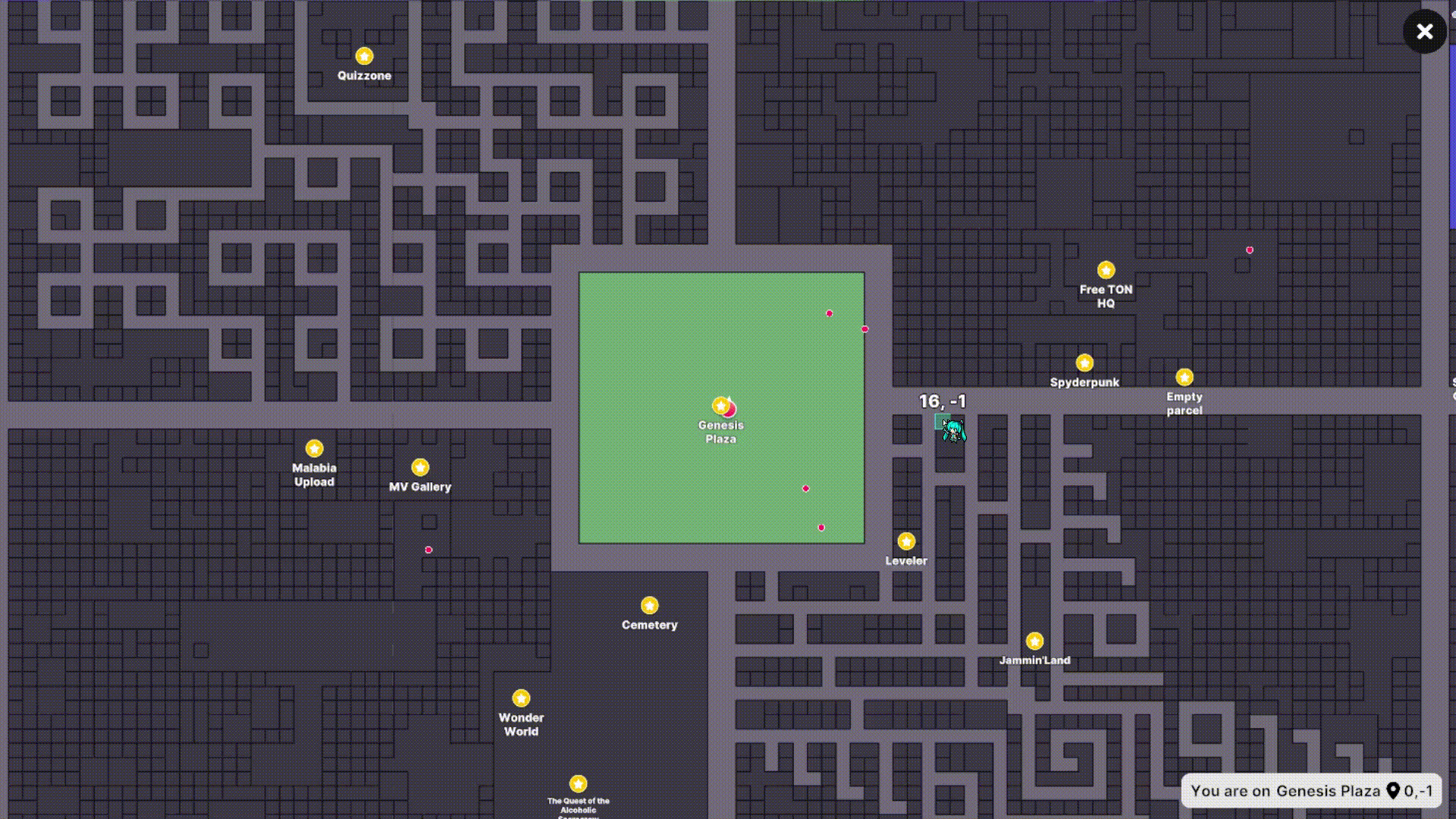
左クリックを押しながら、マウスを動かします。
タッチパッドの場合は、左クリックを押しながら、指を動かします。
操作方法は、以上になります。
それでは、テレポートをしてみましょう。
ステップ4:テレポートのやり方
まずは、マップから行きたいところを探しましょう。
行きたいところなんてないよという方もたくさんいると思います。
そんな時は、マップのサムネイル表示を使いましょう。
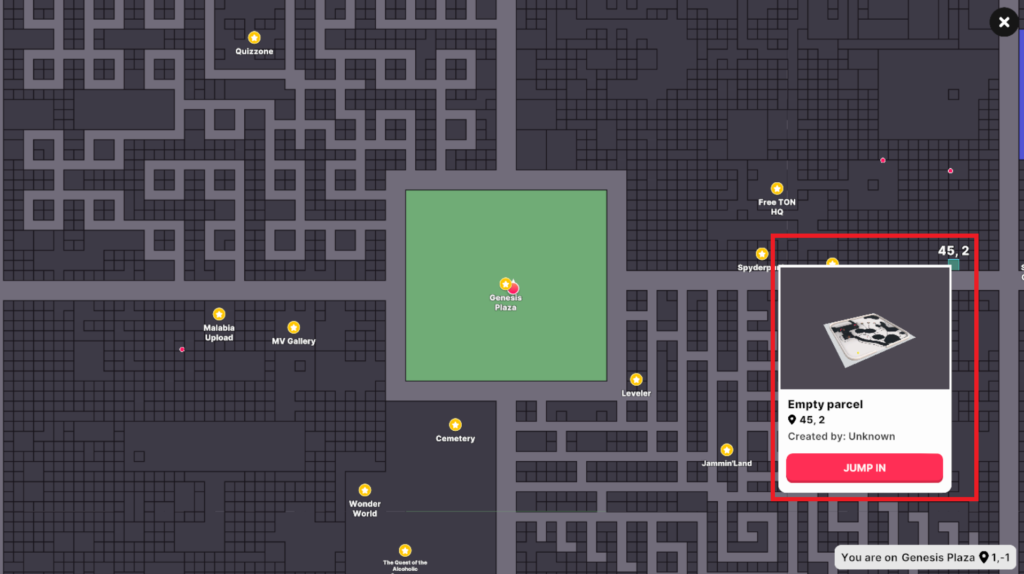
適当な濃い灰色のところに、カーソルを合わせます。
すると、その場にどんな建物があるか、サムネイル表示されます。
建物がない場合は表示されません。
今回は、赤枠で囲ったスポットにテレポートしてみましょう。
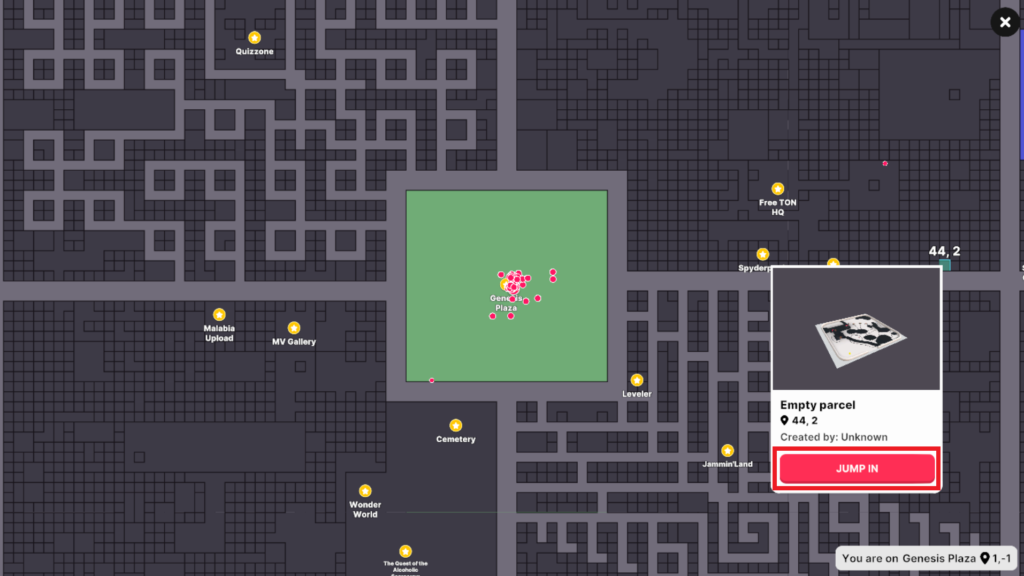
赤枠内の『JUMP IN』をクリックします。
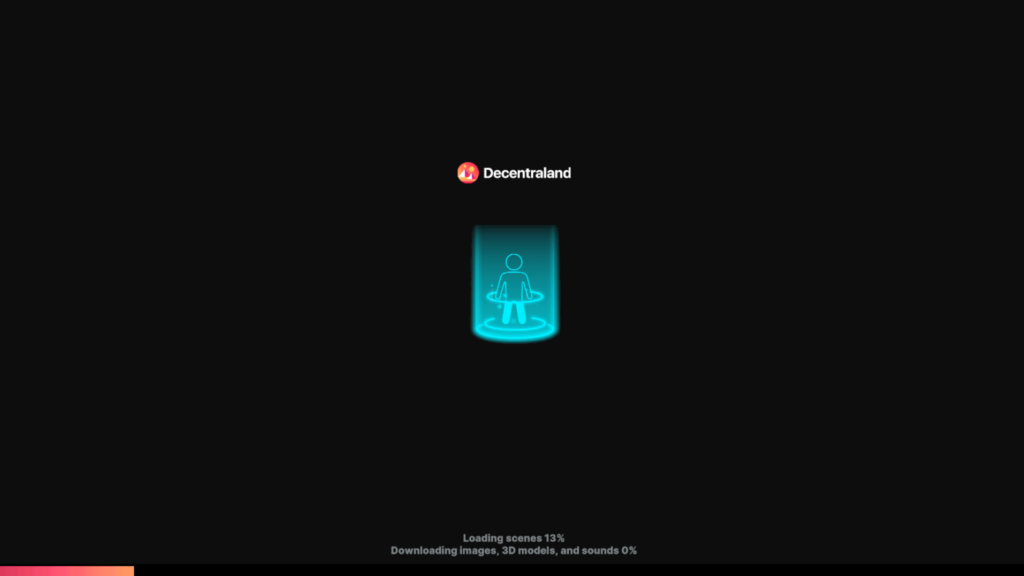
すると、ロード画面がでますので、少し待ちましょう。
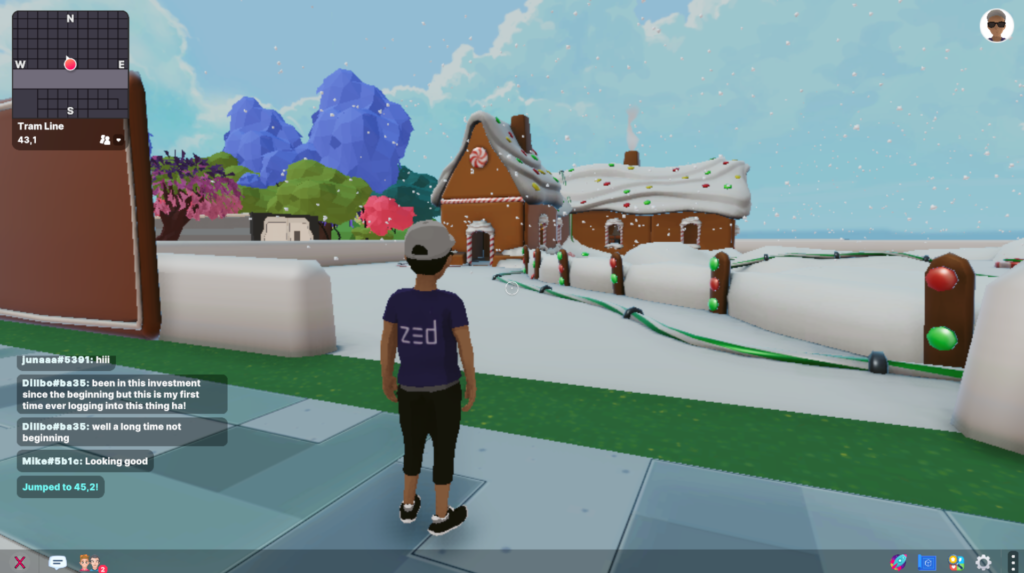
お目当てのところにテレポートできました。
ごくまれに、サムネイルが表示されているのに、建物がない場合があります。
まだ、サービスして日も浅いので、バグがあるのは仕方ないですね。
テレポートの説明は、以上になります。
この技を身に着けて、Decentralandの世界を探検してみてください。
これからのサービス展開に期待が高まるDecentraland(ディセントラランド)

今回も前回に引き続き、交流のできるメタバース、Decentraland(ディセントラランド)の始め方と使い方について解説しました。
またしても、ボリュームのすごい記事になってしまいました。
メタバースのサービスはできることが多く、説明するとかなり長くなってしまいますが、この記事の内容をマスターすれば、メタバースの住民として鼻が高いと思います。
Cryptovoxels(クリプトボクセルズ)と比べて、メリットは3Dアバターを使っているので、リアルなメタバース体験ができる点ですね。
デメリットは、PCのスペックが低いとかなり重たいことです。
これから、Facebook改めMeta社も、メタバースを盛り上げていくと思います。
引き続き、Decentraland(ディセントラランド)に注目しましょう!