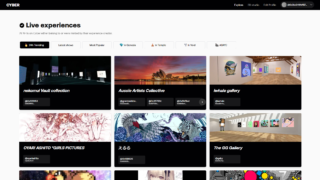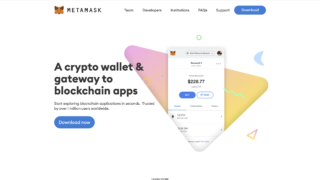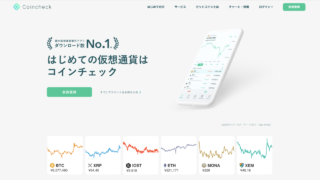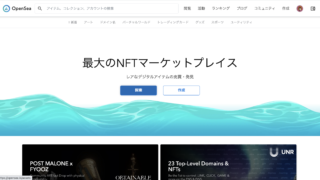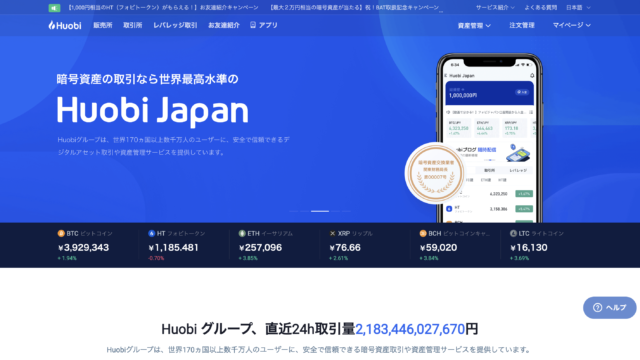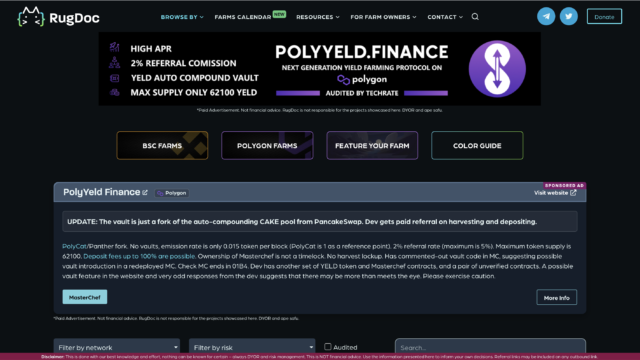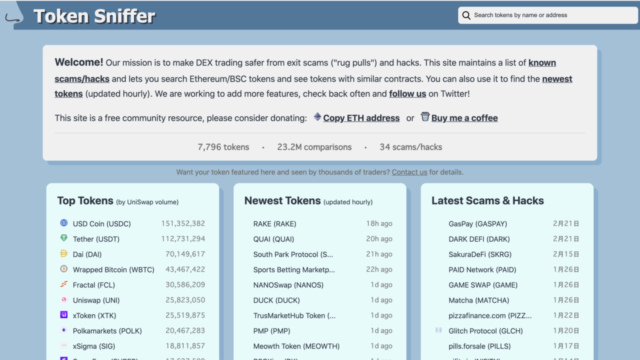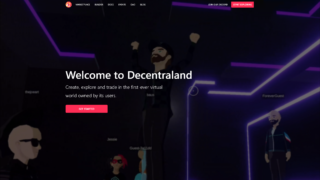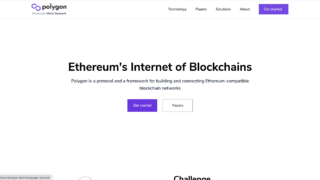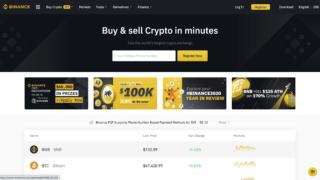自由度の高いメタバース(仮想空間)の流行が止まらない!
皆さん、こんにちは!Kasaiです。
最近は、メタバースがよく話題に取り上げられているので、今回もメタバースの記事になります。
前回は、メタバース初心者でも簡単に操作できる、OnCyber(オンサイバー)という、メタバース美術館を作成して、自身の所有している NFT を紹介することができるサービスをご紹介しました。
今回は、探索や建築、交流と自由度の高いメタバースである、Cryptovoxels(クリプトボクセルズ)の使い方を解説します。
私自身も、探索をして様々な方の作品を見ましたが、他ユーザーとの交流も豊富で、探索だけでも十分楽しめました。
ではまず、Cryptovoxelsの概要からご説明していきます。
Cryptovoxels(クリプトボクセルズ)とは?
まず初めに、Cryptovoxels(クリプトボクセルズ)を簡単にご紹介します。
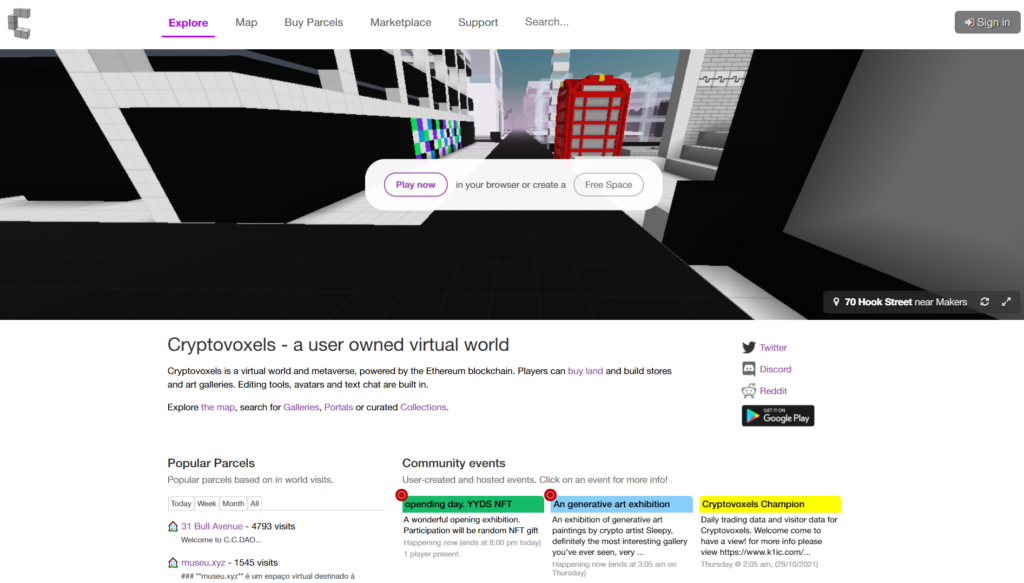
Cryptovoxels(クリプトボクセルズ)とは、イーサリアムブロックチェーン上に構成されたメタバース(仮想空間)です。
Origin Cityと呼ばれる世界は、個人が保有する土地と企業が保有する道で構成されています。
Cryptovoxelsは、メタバース(仮想空間)でありながら、目的のないゲームとして扱われる程、できることの多いサービスです。
・アバターの作成
・土地の購入
・建築
・NFTの展示や売買
・他ユーザーとの交流
直近では、NFTマーケットプレイス『nanakusa』を運営するSBINFTが、ストリートアートプロジェクトに連動したメタバース企画『バーチャル白浜』を、Cryptovoxels上で開催したことがTwitter上で話題になってました。
大手企業がイベントを開催するほど注目されています。
今回の記事では、Cryptovoxelsの使い方から他ユーザーと交流するためのアバター作成まで解説します。
では早速、Cryptovoxelsに接続してみましょう。
Cryptovoxels(クリプトボクセルズ)にMetaMaskを使って接続
ステップ1:MetaMaskを用意
まずCryptovoxelsに接続するには、MetaMaskを用意する必要があります。
MetaMaskの記事は下記にありますので、ぜひ参考にしてみてください。
ステップ2:MetaMaskを使ってサインイン
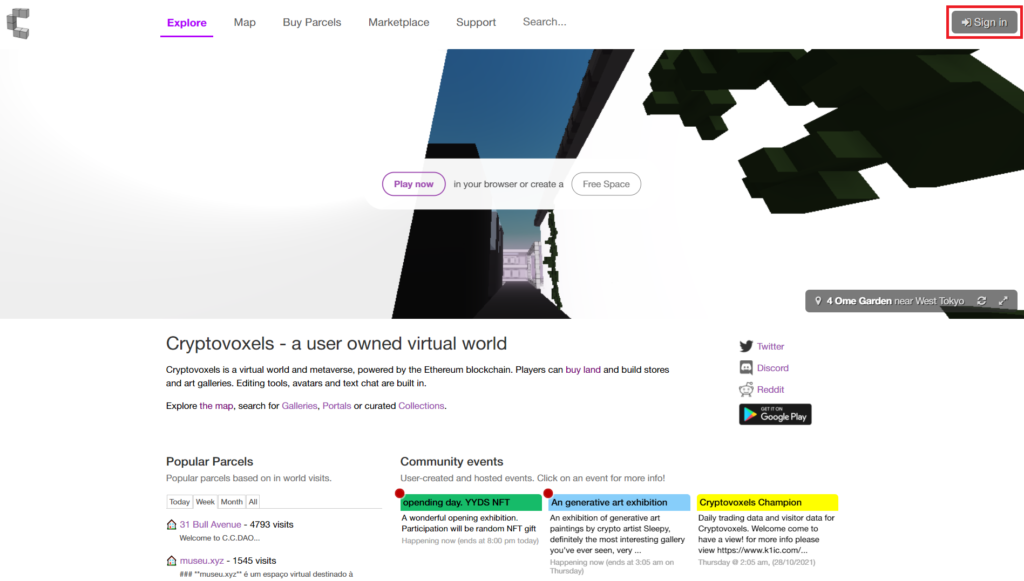
まず、Cryptovoxelsのページに行きます。
そして、右上の『Sign in』をクリックします。
ステップ3:MetaMaskを選択
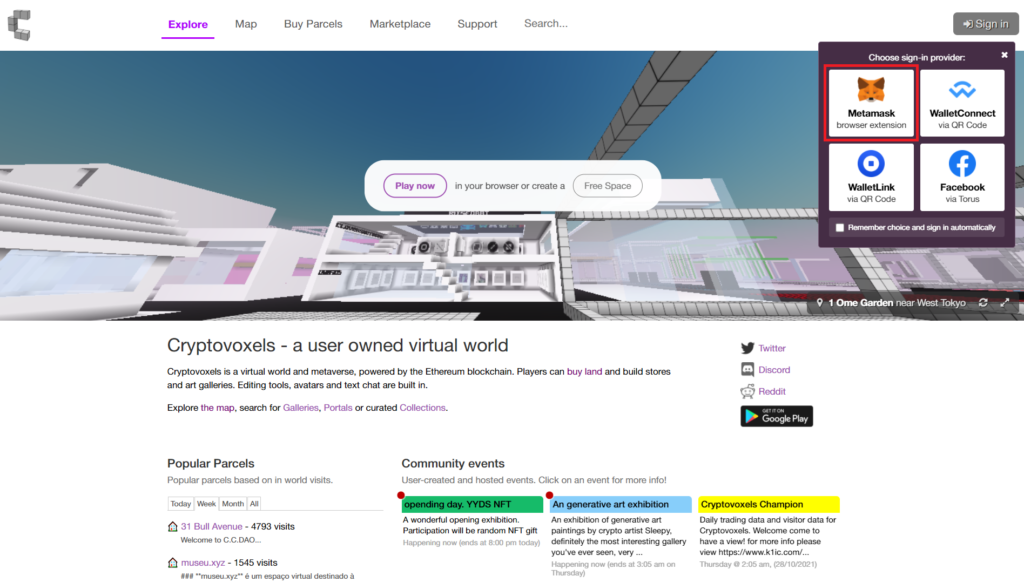
次は、使用するウォレットを選択です。
今回は、MetaMaskを選択します。
ステップ4:MetaMaskのアカウントを確認
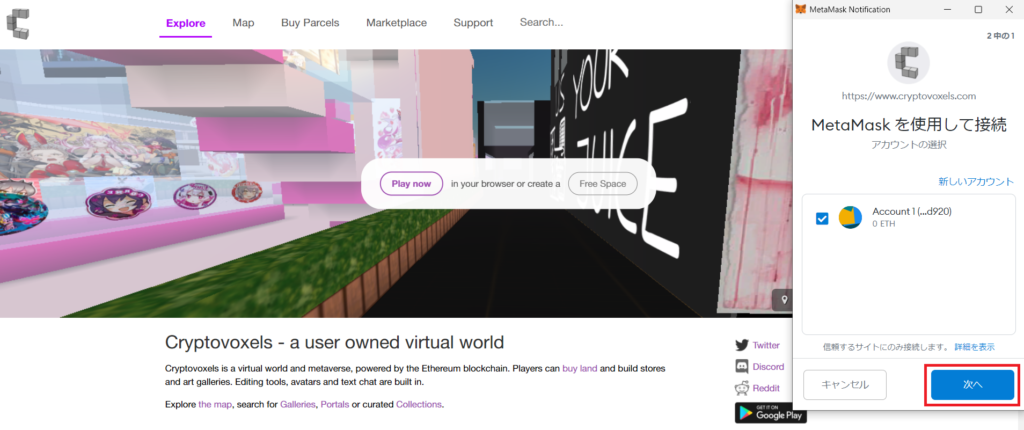
右側にMetaMaskの画面がでてくるので、使用するアカウントにチェックが入っていることを確認して、次へをクリックします。
ステップ5:MetaMaskを使って接続
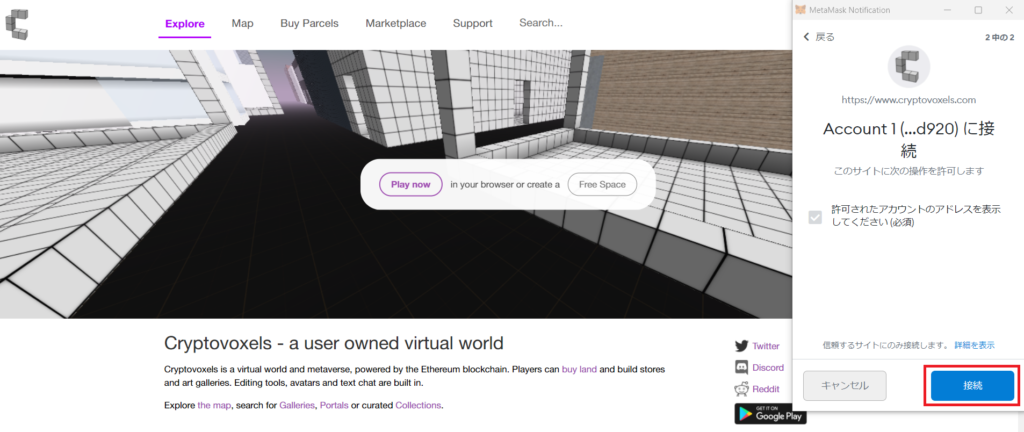
接続の有無が表示されるので、『接続』をクリックします。
ステップ6:MetaMaskで署名
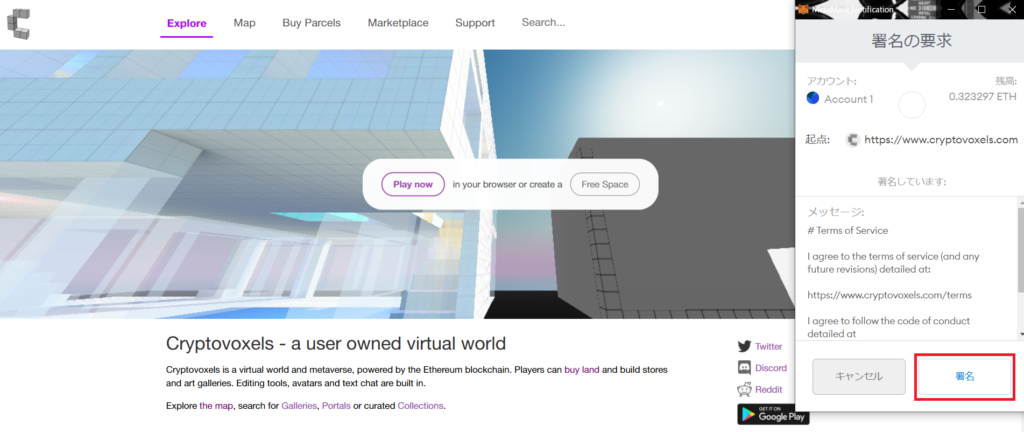
最後に『署名』をクリックします。
ステップ7:MetaMaskで接続が完了
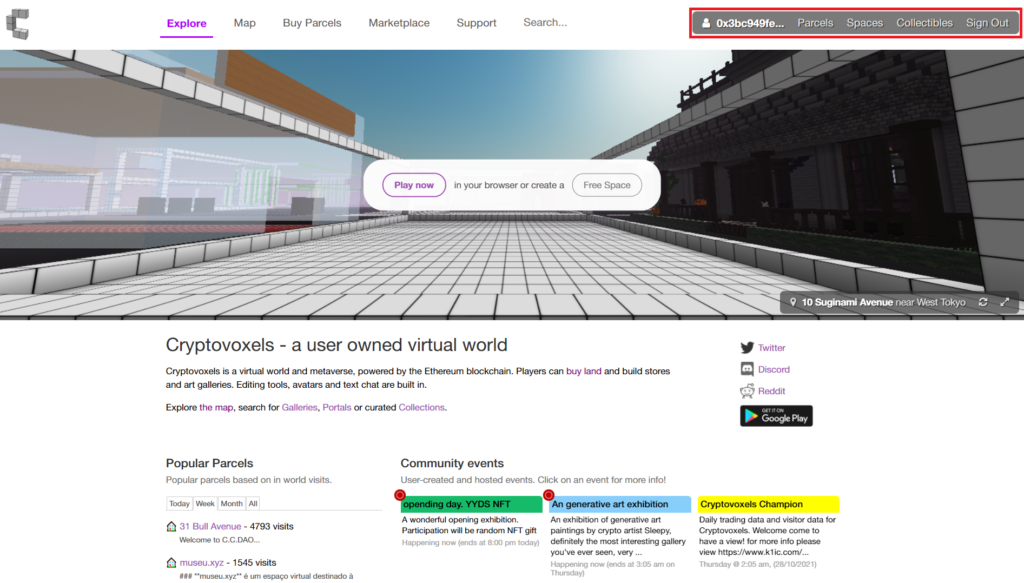
右上が赤枠のような表示になったら接続完了です。
流れに沿って行えば、簡単に接続できると思います。
接続が完了したので、早速メタバース空間にはいってみましょう。
Cryptovoxels(クリプトボクセルズ)の使い方
では早速、Cryptovoxelsの代名詞とも言えるメタバース(仮想空間)に入って、使い方を見ていきましょう。
ステップ1:メタバースに入る
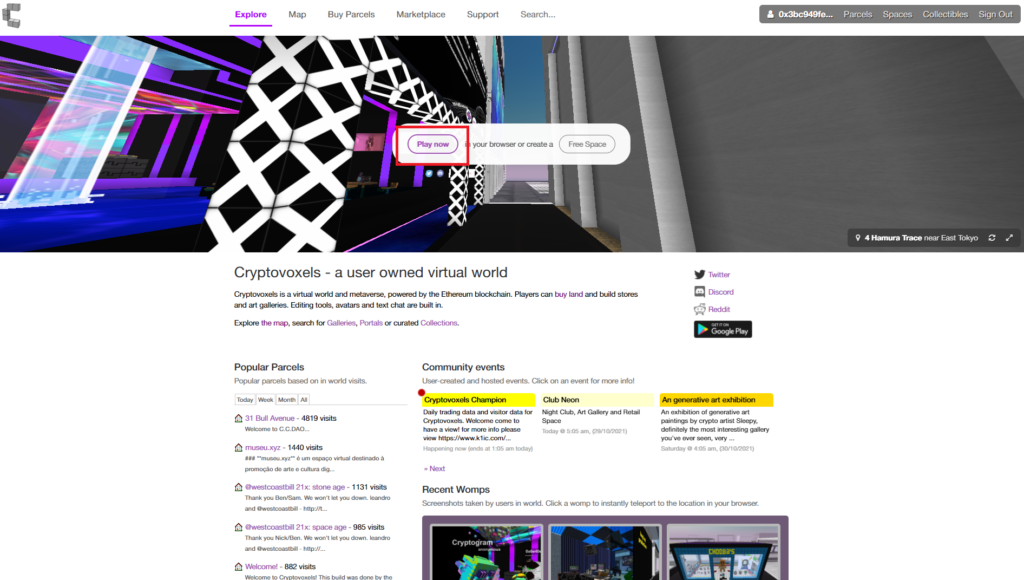
赤枠で囲った『Play now』をクリックします。
ステップ2:移動方法の確認

メタバースに入るとこのような画面になると思います。
基本操作は以下の通りです。
- Wで前に移動
- Sで後ろに移動
- Aで左に移動
- Dで右に移動
- Enterでジャンプ
- Shiftを押しながらWASDでダッシュ
- マウス操作で視点移動
- マウスホイールで一人称視点と三人称視点の切り替え

続いては、画面に表示されている項目の確認です。
ステップ3:画面の項目確認
画面の項目をクリックするには、マウスカーソルを表示させなければなりません。
マウスカーソルは、Escキーを押すことで表示できます。
まずは、左上の項目から解説していきます。
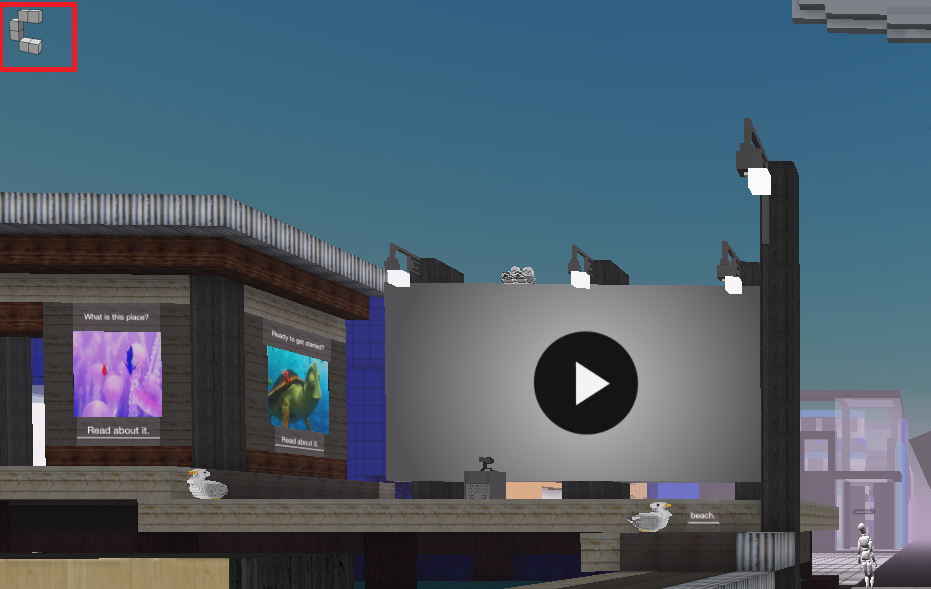
左上のアイコンをクリックすると、メタバースから退室し、トップページに行くことができます。
次に、右上の項目です。
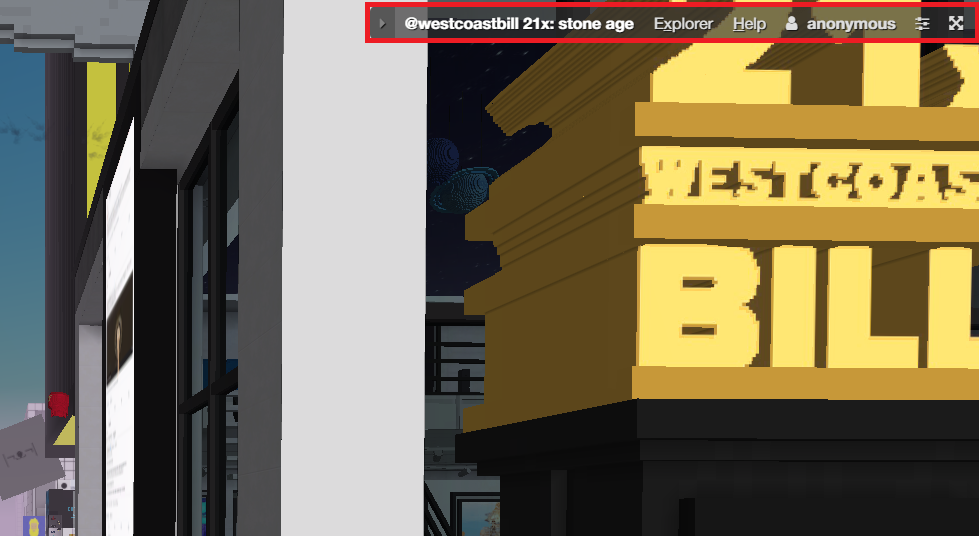
左から解説していきます。
@westcoastbill 21x: stone age:ストリートアドレス
Explorer:イベント情報や自分の所有している土地の確認ができるウィンドウ
Help:ヘルプページ
anonymous:ユーザー名
アイコン1:音量設定
アイコン2:画面の拡大・縮小
次に、左下です。
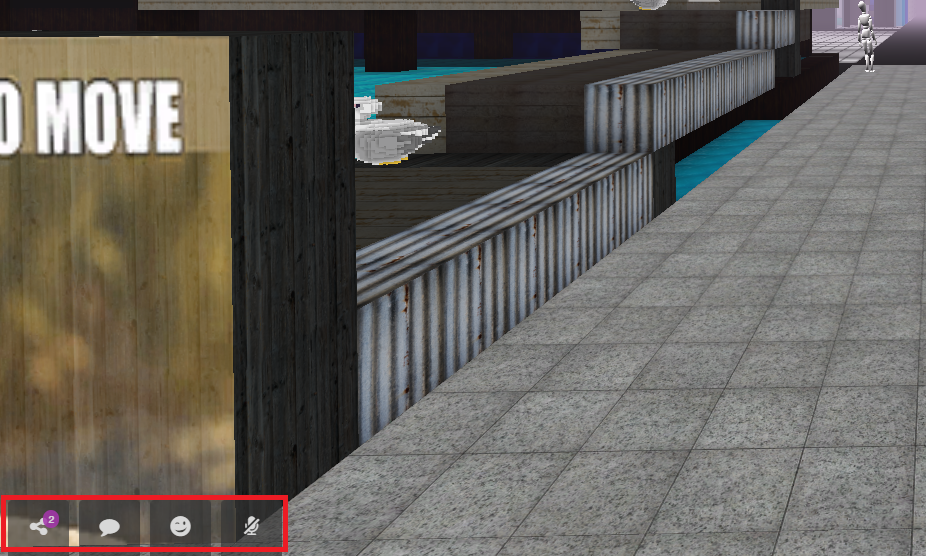
こちらも左から解説していきます。
- シェアされているスポット
- チャット
- エモート
- マイクのオン・オフの切り替え
続いて、右下の項目についてです。
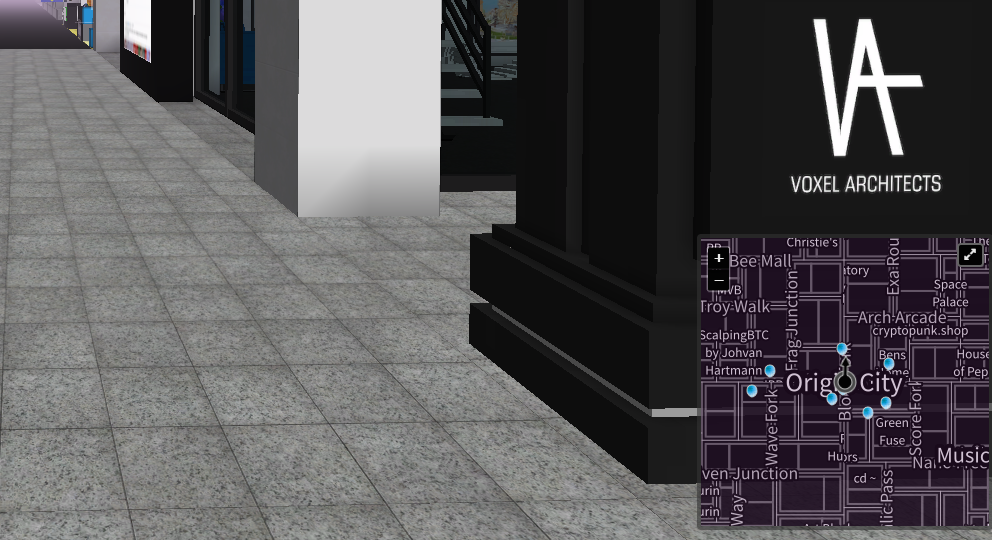
これはCryptovoxelsのマップになります。
マップに表示されている黒い丸と矢印は、ご自身の場所を示しています。
青い丸は、他ユーザーの場所を示しています。
このマップを使うことで、手軽に移動できることが可能です。
早速、マップを使った移動方法について解説していきます。
ステップ4:マップを使った移動方法
移動方法は、WASDを使った移動がメインですが、遠くに移動する際は、マップを使ったテレポートを使います。
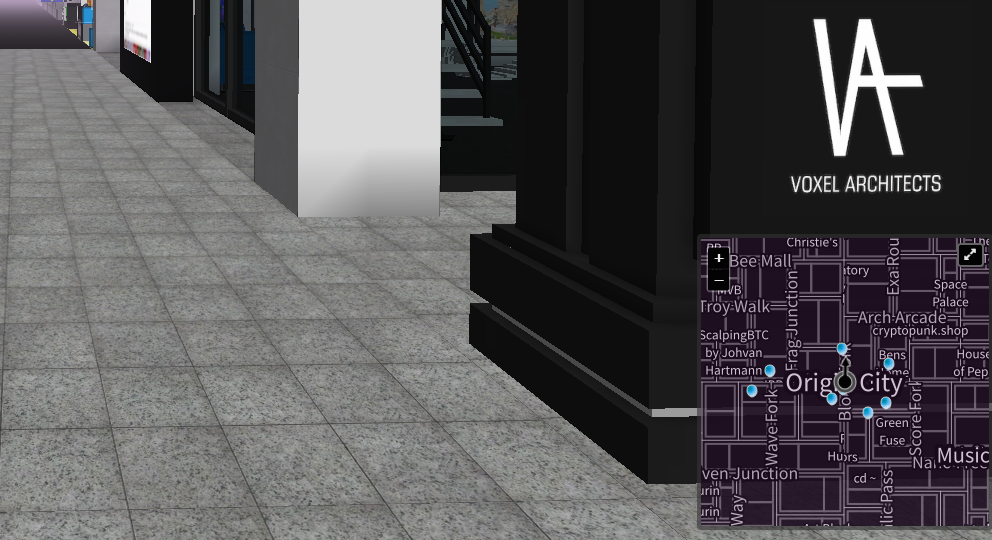
Escキーを押して、マウスカーソルを動かせる状態にします。
マップにマウスカーソルを合わせて、マウスホイールを操作すると、ズームアウトとズームインができます。
このままではテレポートできないので、テレポートできるサイズにマップを変更します。
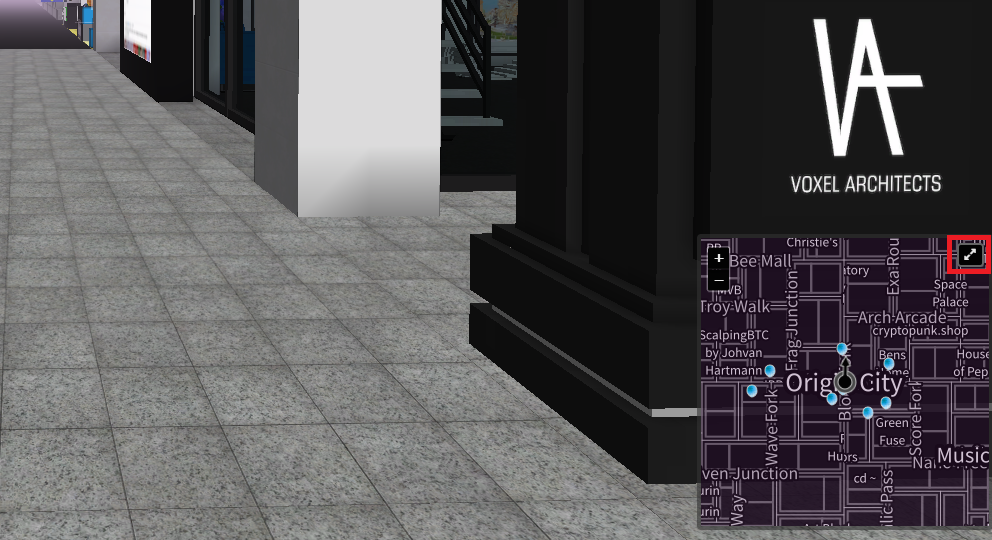
マップの右上にあるアイコンをクリックします。
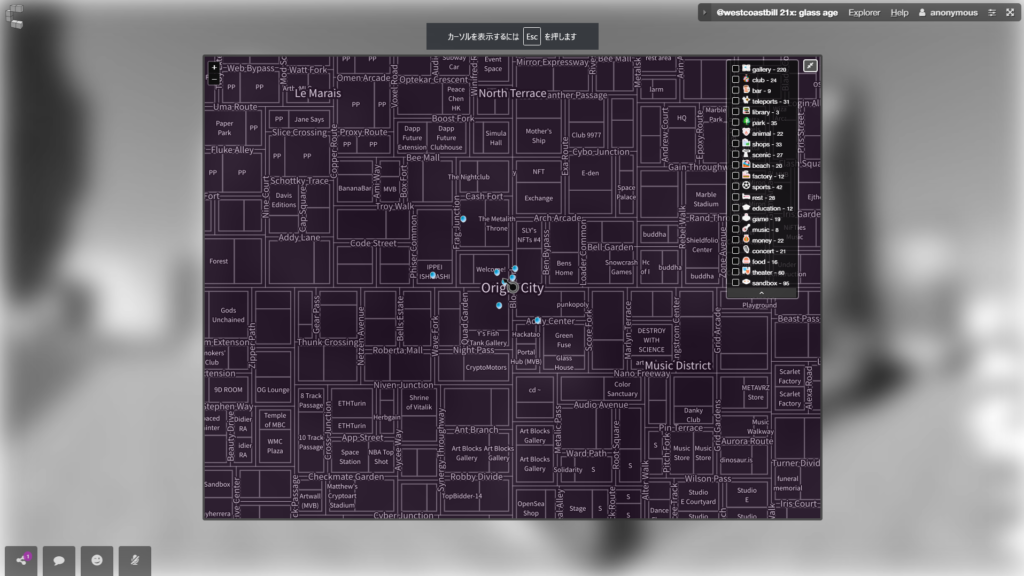
このように、拡大されたマップが表示されます。
このマップを使って、テレポート先を選択します。
右側でジャンルを絞ることも可能です。
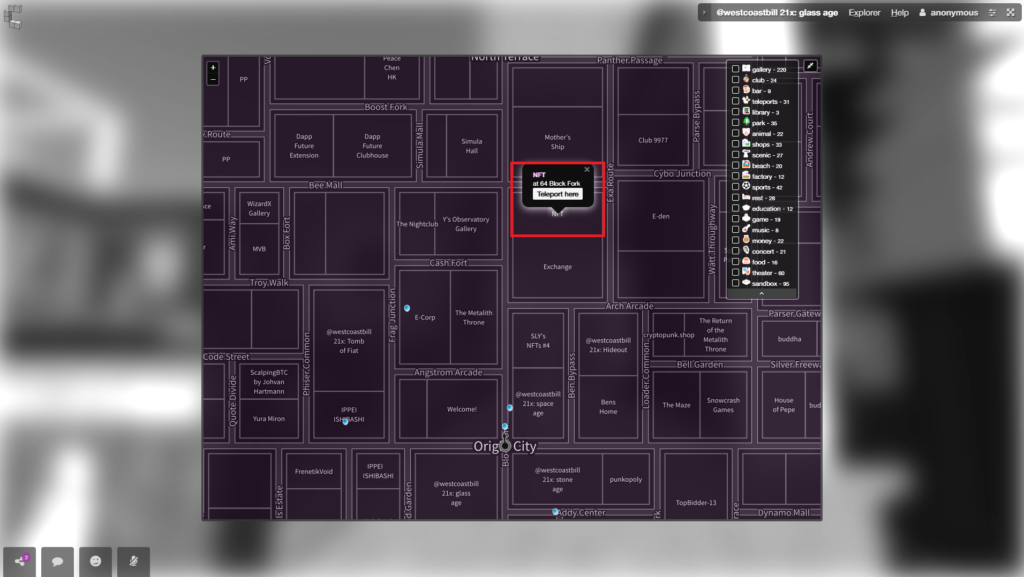
今回は、初期地点の少し上にあるNFTというところに、テレポートしてみましょう。
地点を選択したら、『Teleport here』をクリックします。
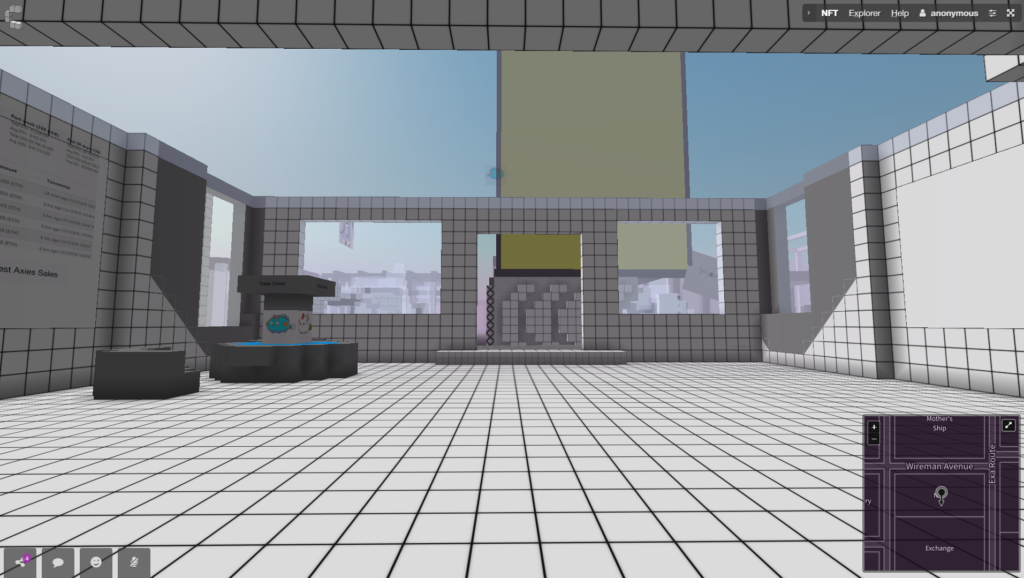
すると、このように選んだ地点にテレポートすることができました。
かなり便利な機能なので、使いこなせるようになりましょう。
マップを用いたテレポートの解説は以上になります。
次は、シェアされたスポットへテレポートする方法です。
ステップ5:シェアされたスポットへの移動方法
先程は、マップを用いたテレポートを行いました。
続いては、シェアされたスポットへの移動方法です。
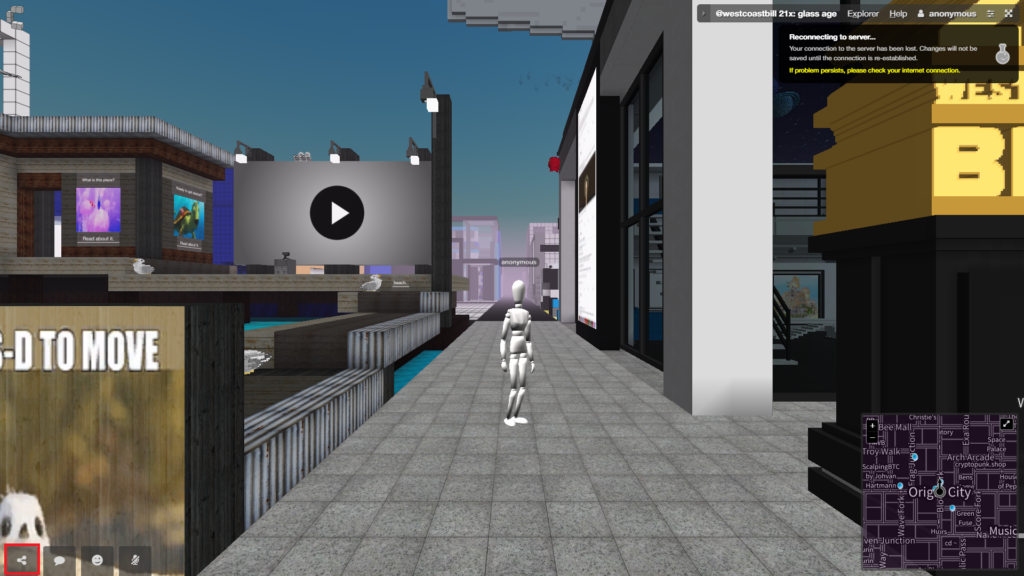
まず、左下の赤枠内をクリックします。
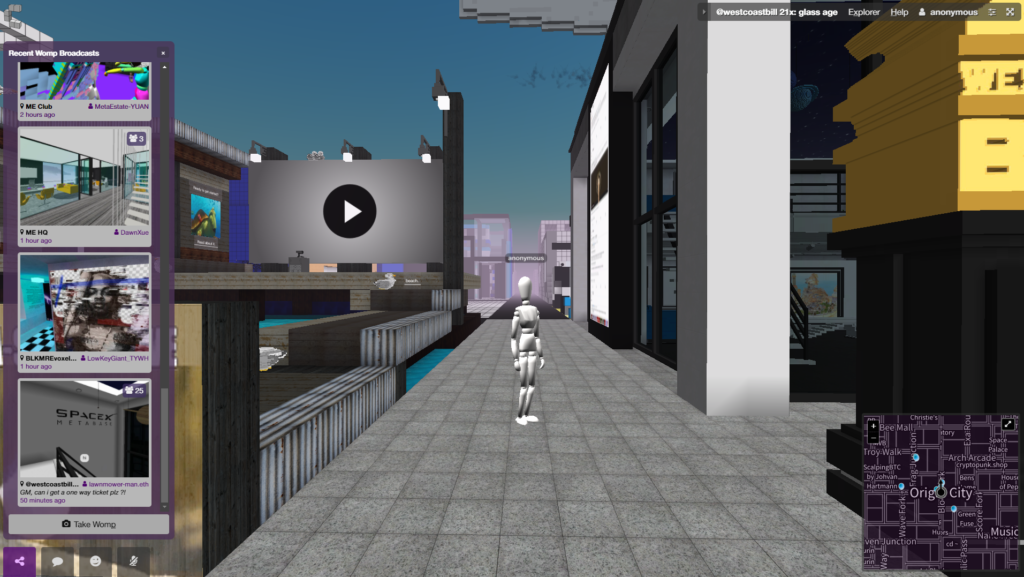
すると、直近でシェアされたスポットが一覧で表示されます。
ここから行きたいスポットを選択します。
今回は、一番下のスポットにテレポートしましょう。
テレポートは簡単で、行きたいスポットをクリックするだけです。
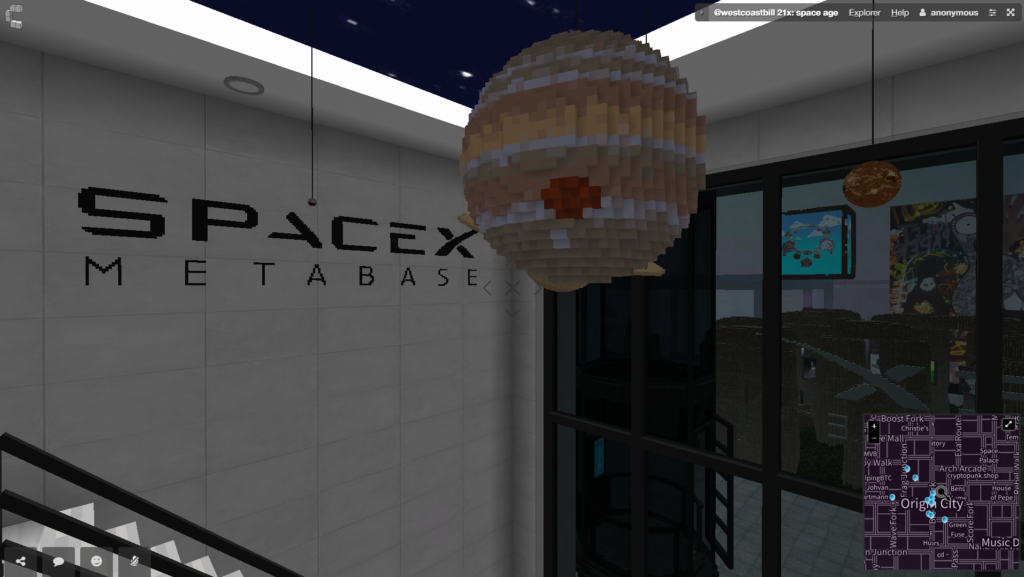
クリックすると、すぐに画面が切り替わり、テレポートが完了します。
こちらもぜひ、適宜使ってみてください。
続いては、スポットをシェアする方法を説明します。
ステップ6:自分のいるスポットをシェアする方法
早速、今いる居場所をシェアしていく方法について、見ていきましょう。
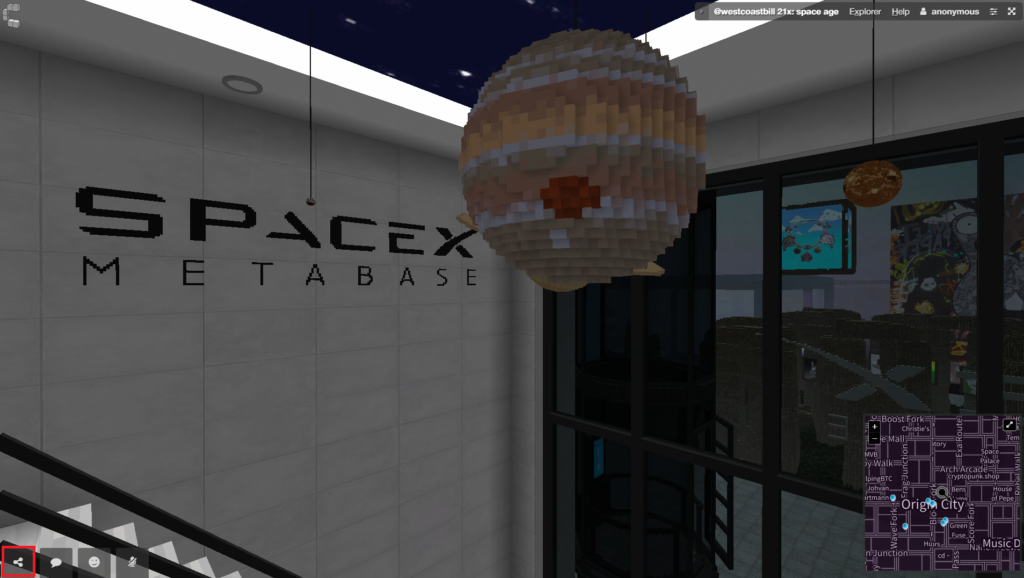
先程と同様に、左下のシェアマークをクリックします。
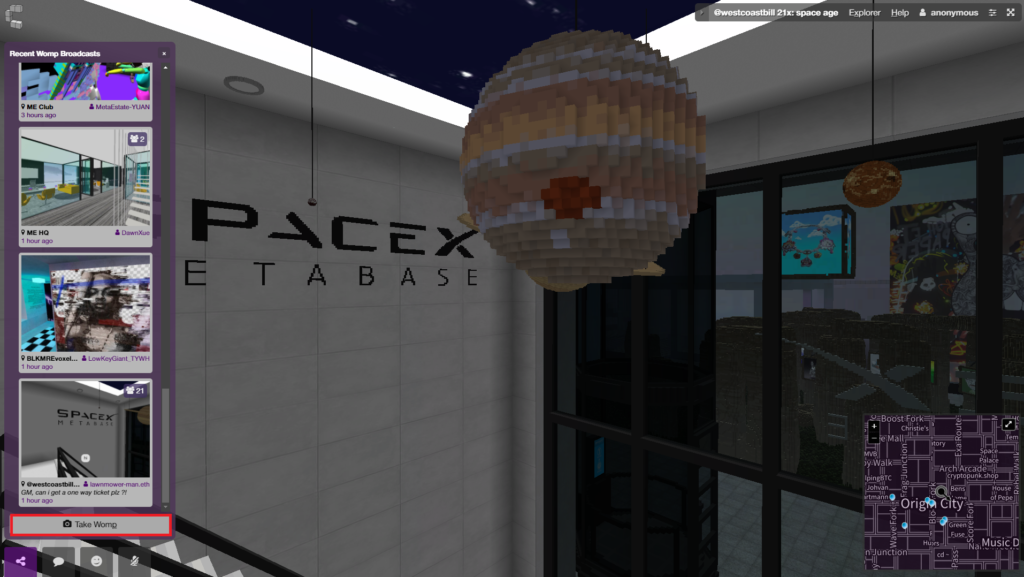
左側にシェアされたスポットが表示されたら、『Take Womp』をクリックします。
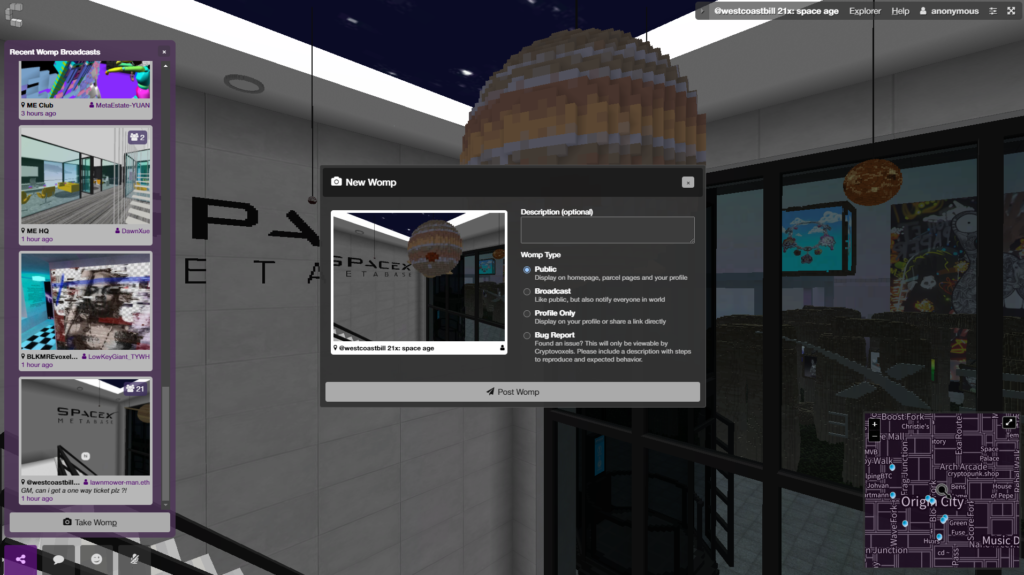
すると、このようなウィンドウが表示されます。
選択できる項目がいくつかあります。
『Public』を選択すると、Cryptovoxelsのトップページ、ご自身が所有している土地のページ、ご自身のプロフィールページにシェアされます。
『Broadecast』を選択すると、メタバース内のみでシェアでき、左側に表示されます。
『Profile Only』を選択すると、ご自身のプロフィールページと、シェアしたい地点のリンクが取得できます。
『Bug Report』は、バグがあったときに報告する機能です。
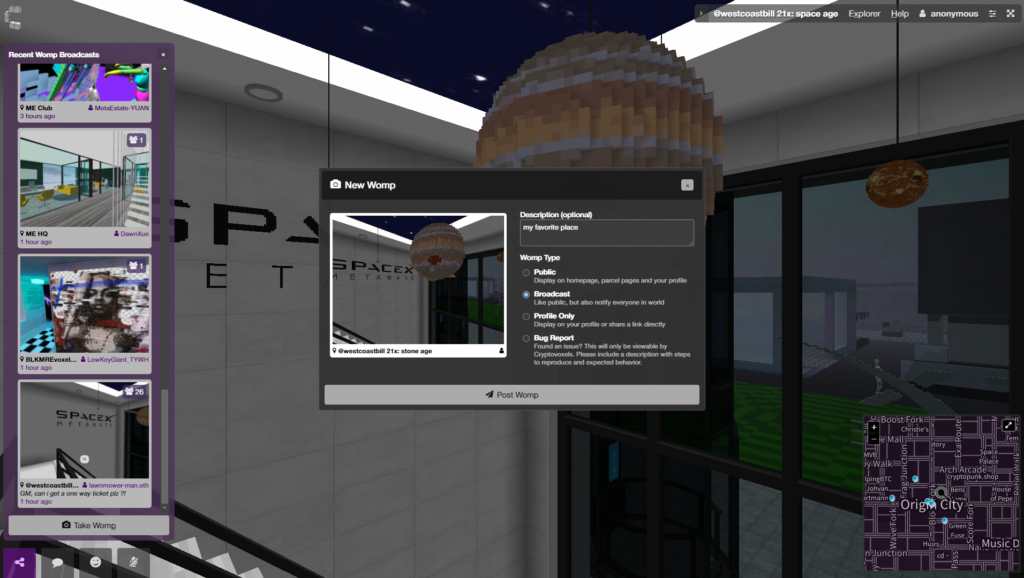
『Description』は、その場所の説明やメモを記載する部分です。
必ず記載するものではありません。
選択が完了したら、『Post Womp』をクリックします。
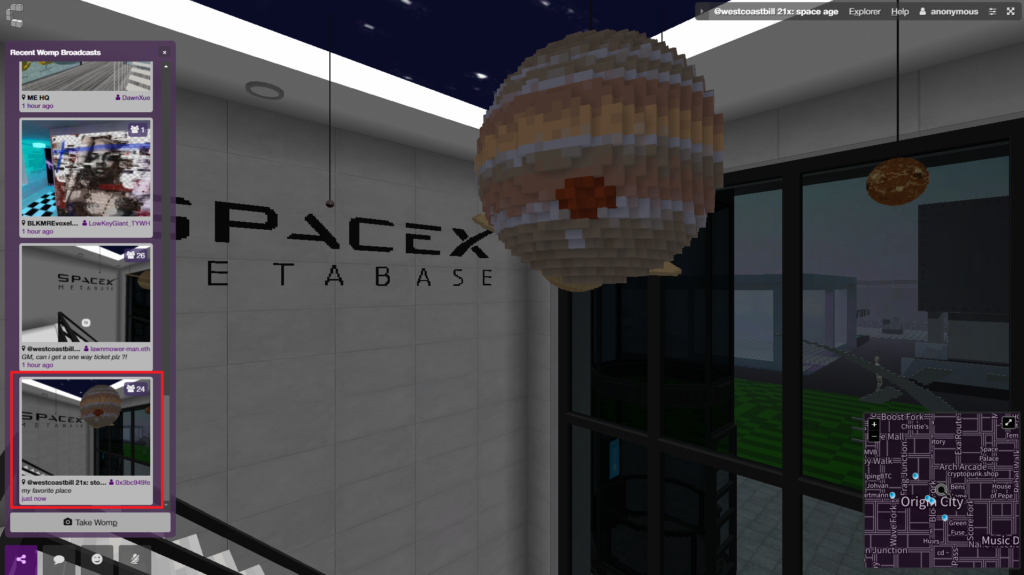
シェアできましたね。
ぜひこの機能を使いこなして、他ユーザーと交流してみてはいかがでしょうか。
次は、土地や展示されているNFTの詳細を確認する方法です。
ステップ7:他人が所有している土地の詳細を確認する方法
他人が所有している土地や展示されているNFTは、詳細を確認することができ、物によっては購入することも可能です。
早速、土地の詳細を確認する方法をみてみましょう。
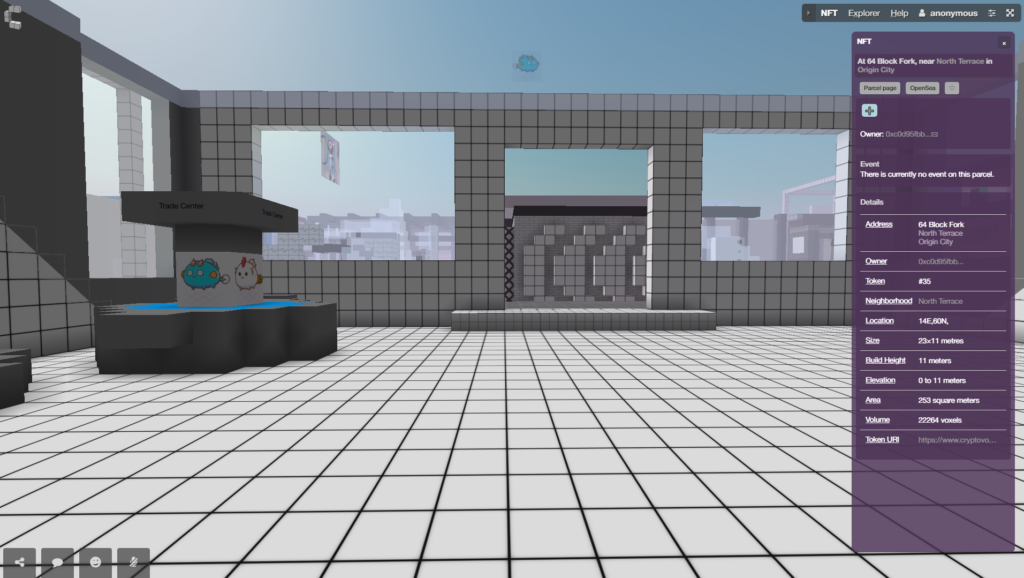
土地の詳細を確認するには、何もない空間で右クリックをします。
すると、画面の右側に詳細が表示されます。
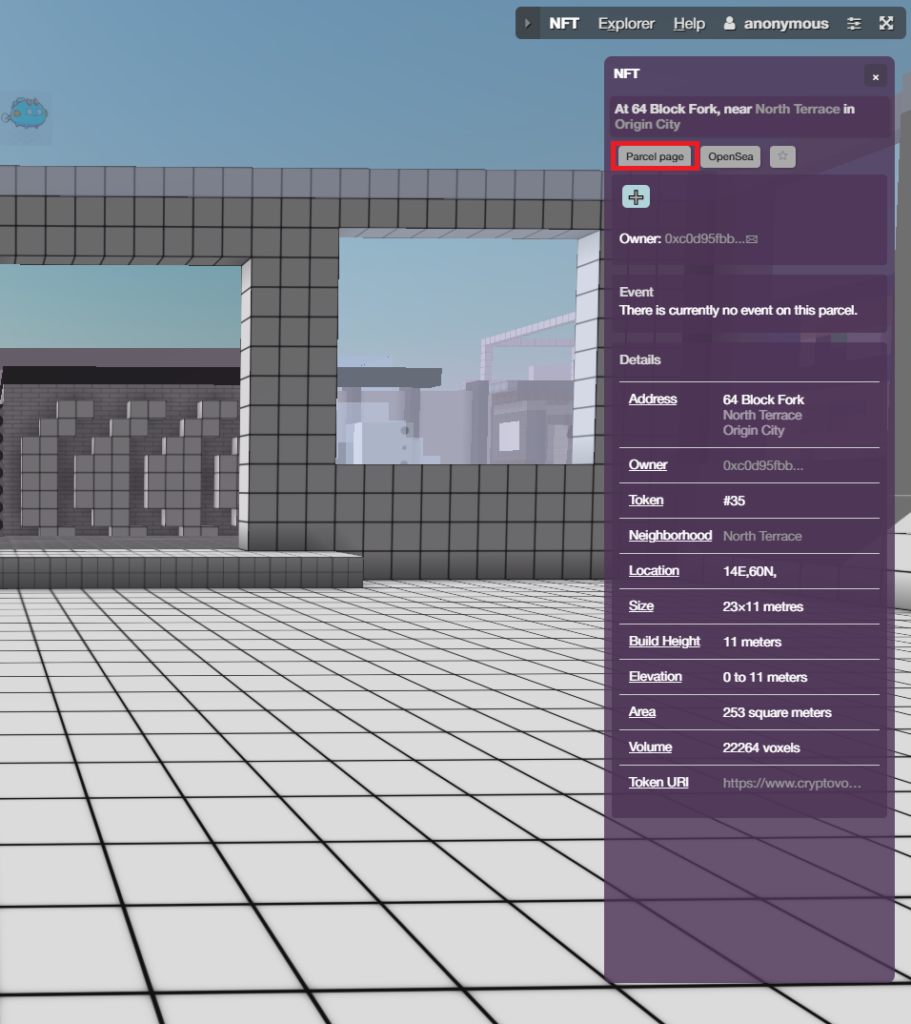
赤枠内の『Parcel page』をクリックしてみましょう。
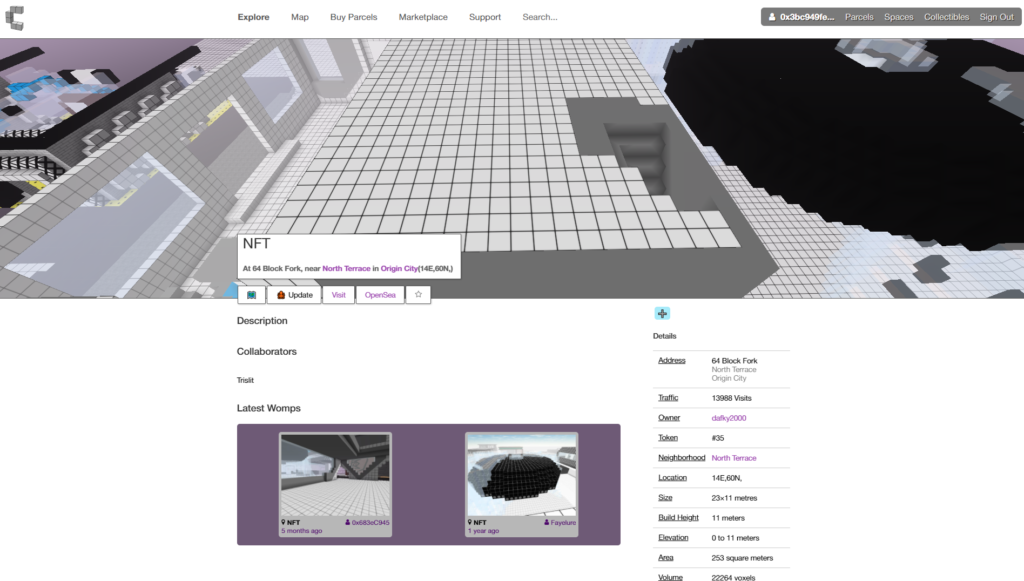
すると、このように土地の詳細を確認することができます。
Openseaのリンクも記載されているので、資金に余裕がある方は買ってみても面白いかもしれません。
続いては、展示されているNFTの詳細を確認する方法です。
ステップ8:展示されているNFTの詳細を確認する方法
早速、展示されているNFTの詳細を確認していきましょう。
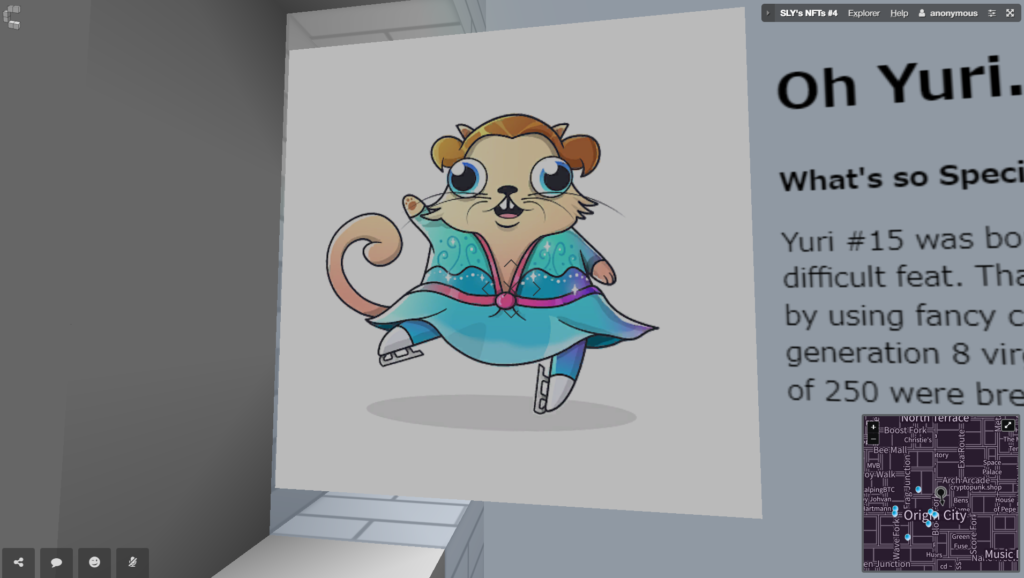
まずは、気になるNFTの前まで近づきましょう。
その後、NFTの正面に立ち、左クリックをします。
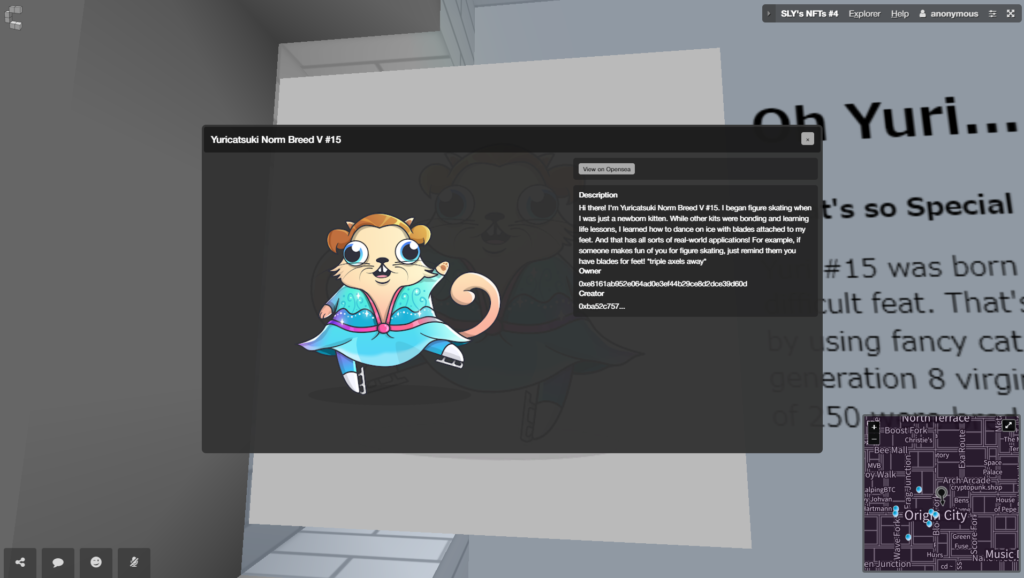
すると、このように展示されているNFTの詳細が表示されます。
こちらも土地の時と同様に、Openseaのリンクが記載されていますので、興味のある方は覗いてみるのもいいと思います。
以上が、Cryptovoxelsの使い方でした。
ここまでの操作方法が分かれば、探索は十分に楽しめます。
ここからは、他ユーザーと交流するために、ユーザー名の変更と、アバターの設定をしていきましょう。
Cryptovoxels(クリプトボクセルズ)上で表示されるユーザー名の変更
ステップ1:ユーザー名の設定画面へ行く方法
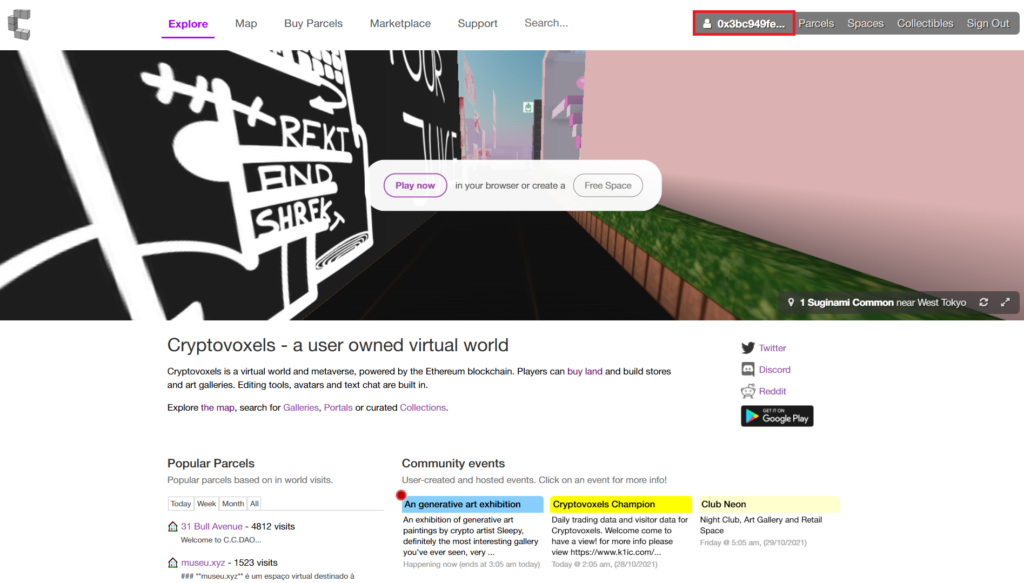
まず、画面右上の赤枠内にカーソルを合わせます。
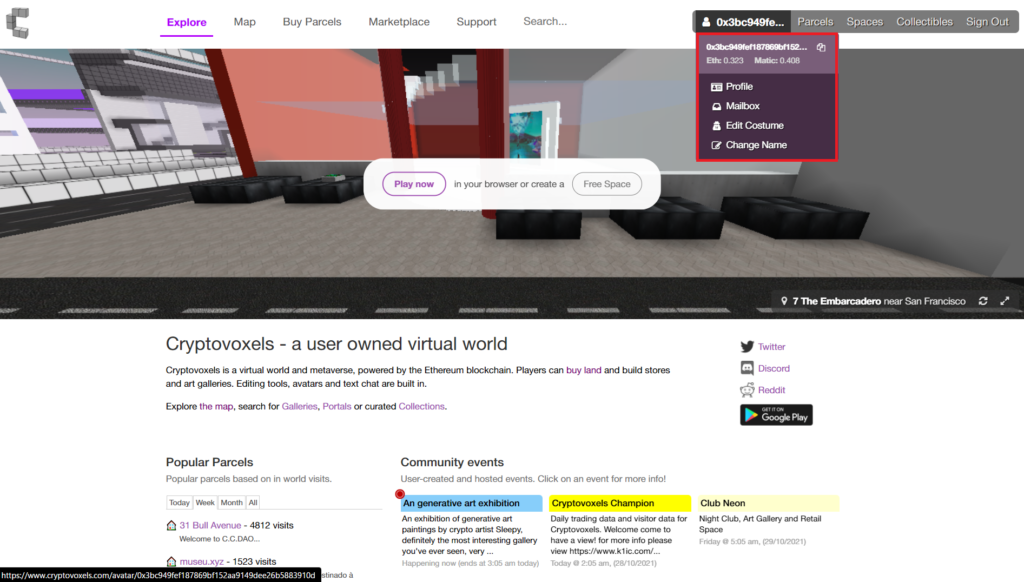
すると、いくつかの項目がでてきます。
今回は、『Change Name』をクリックします。
ステップ2:ユーザー名の設定画面の解説
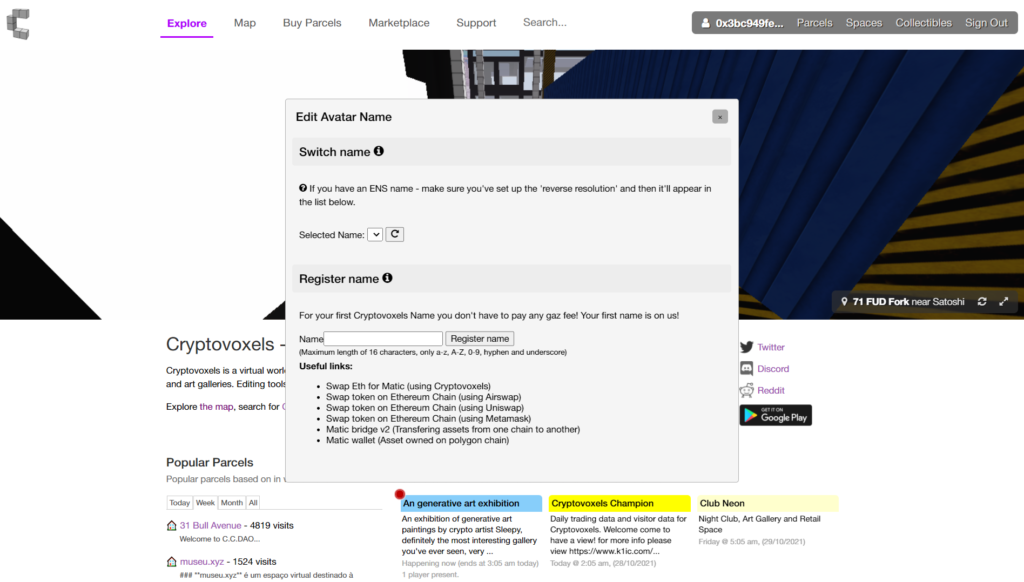
『Change Name』をクリックするとこのような画面が表示されます。
ここからユーザー名の設定画面の解説です。
ユーザー名の設定方法は、『Switch name』と『Register name』の二種類があります。
今回使用するのは、『Register name』になります。
『Switch name』は、ご自身のETHアドレスを所有している方が使用できます。
それでは早速、設定を進めましょう。
ステップ3:ユーザー名に使える文字の解説
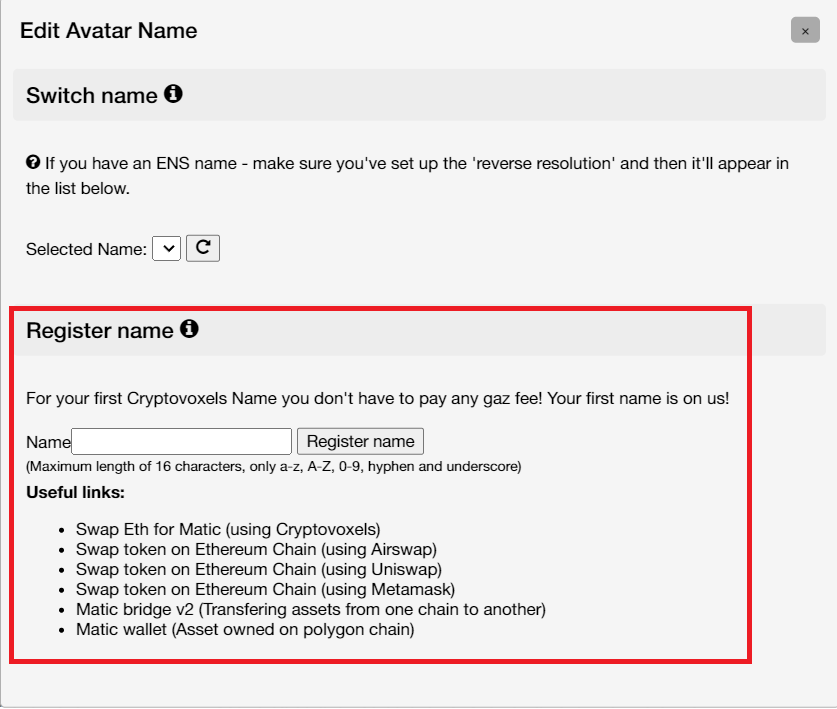
ユーザー名を決める際に、いくつか守るべき注意点を、下記にまとめましたので、ご確認ください。
- 16文字以内
- アルファベットの小文字・大文字
- 数字
- ハイフン
- アンダーバー
- 日本語には非対応
ユーザー名は、他ユーザーと交流をする上で、大切になりますので、じっくり吟味してください。
後からユーザー名を変更することも可能ですが、ガス代がかかってしまうので、最初のユーザー名の設定は重要です。
ステップ4:ユーザー名の決定
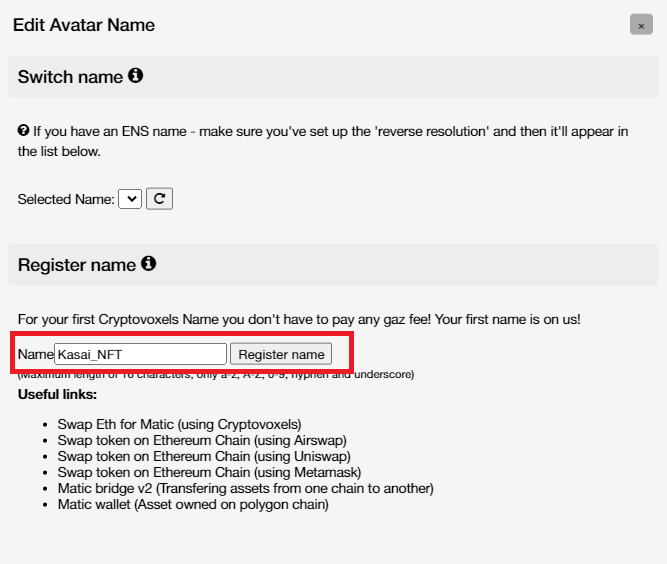
ユーザー名を決めたら赤枠の『Register name』をクリックします。
注意点として、初回の名前の登録は無料ですが、MetaMaskにEthereum(イーサリアム)が少しでも入金されている必要があります。
これはMetaMaskが正常に使われていますよということを、確認するためです。
ちなみにまだEthereum(イーサリアム)を所有していない方は、取引所にてEthereum(イーサリアム)を入手しましょう。
なお取引所の登録がまだの方は、国内最大手のCoincheckの登録方法を記載した記事がありますので、ぜひ参考にしてください。
少額のEthereum(イーサリアム)を入手したら次のステップへいきましょう。
ステップ4:MetaMask上でユーザー名の変更を承認
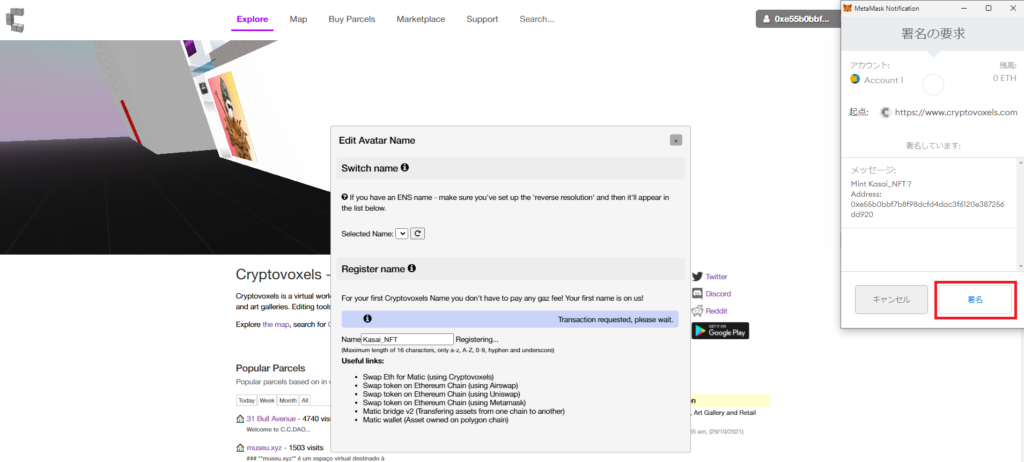
『Register name』をクリックすると、右側にMetaMaskが表示されるので、『署名』をクリックします。
ステップ5:ユーザー名の登録が完了
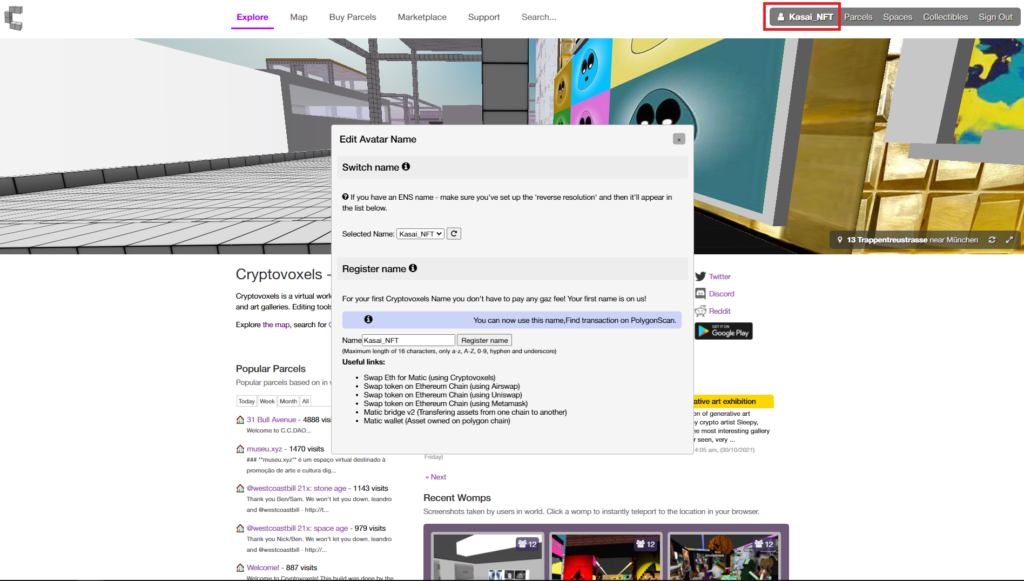
登録が完了すると、右上に設定したユーザー名が表示されます。
これでユーザー名の設定は終了です。
続いては、Cryptovoxelsで使用するアバターの設定です。
Cryptovoxels(クリプトボクセルズ)上で使用するアバターを設定
ステップ1:コスチュームの設定画面へ行く方法
次は、アバターに着せるコスチュームを設定しましょう。
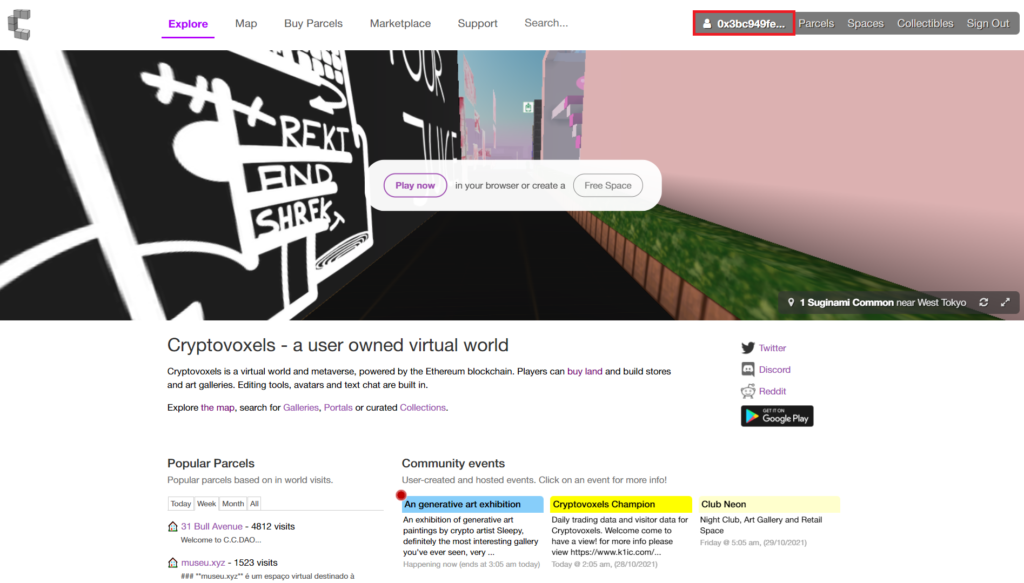
先程と同様に、画面右上の赤枠内にカーソルを合わせます。
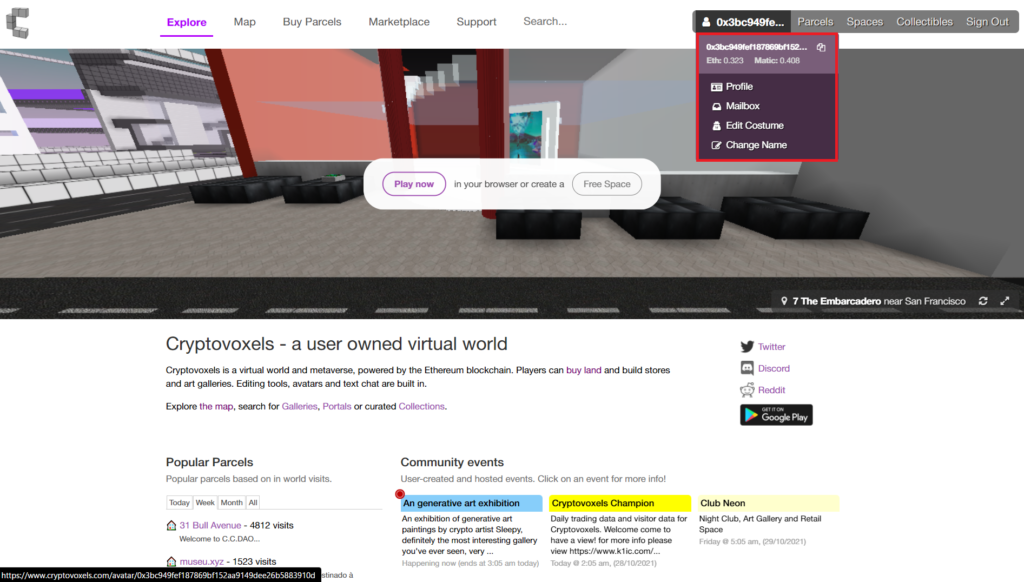
そして、『Edit Costume』をクリックします。
ステップ2:コスチュームの追加
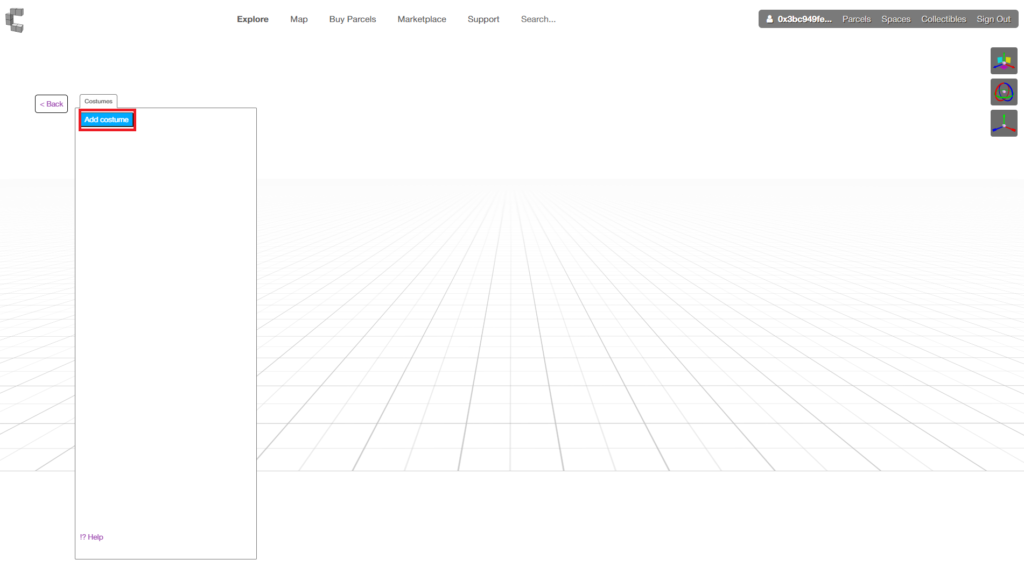
次にコスチュームの追加です。
『Add costume』をクリックすることで、編集できるコスチュームが追加されます。
ステップ3:コスチュームの名前を設定
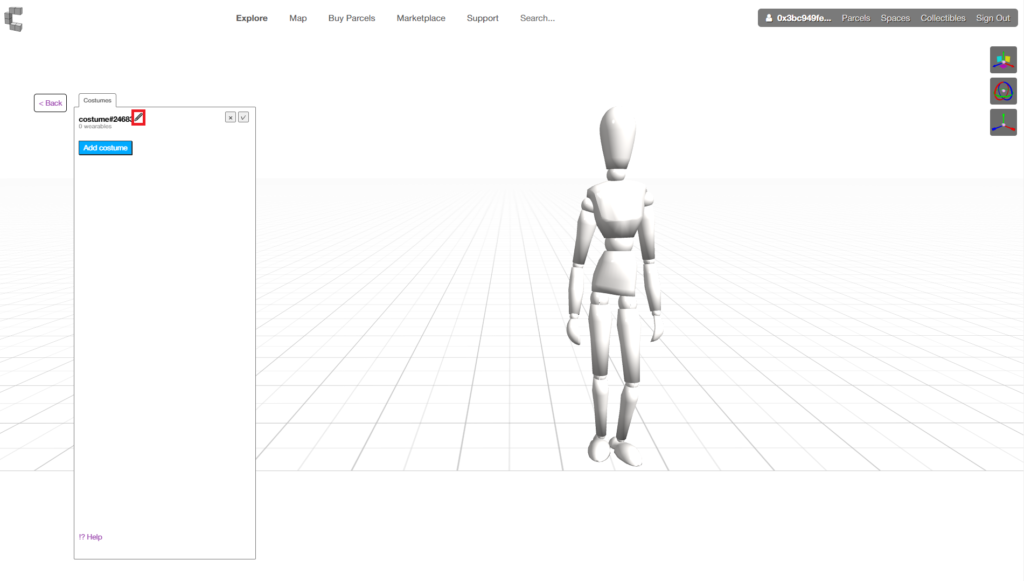
赤枠で囲った鉛筆マークを押すと、コスチュームの名前を設定できます。
複数のコスチュームを作る場合に、便利な機能です。
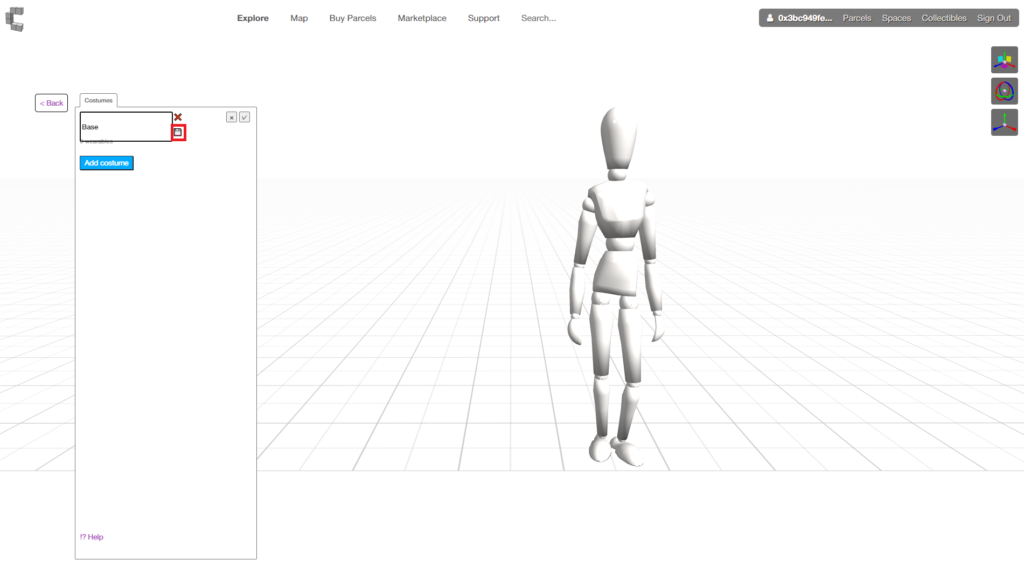
ここでは、『Base』と名前を付けました。
日本語は使用できませんのでご注意ください。
名前を決めたら赤枠内のアイコンをクリックします。
次は、コスチュームにアクセサリーを追加していく方法を解説します。
ステップ4:アクセサリーの購入
コスチュームにアクセサリーを追加する前に、アクセサリーの購入方法を解説します。
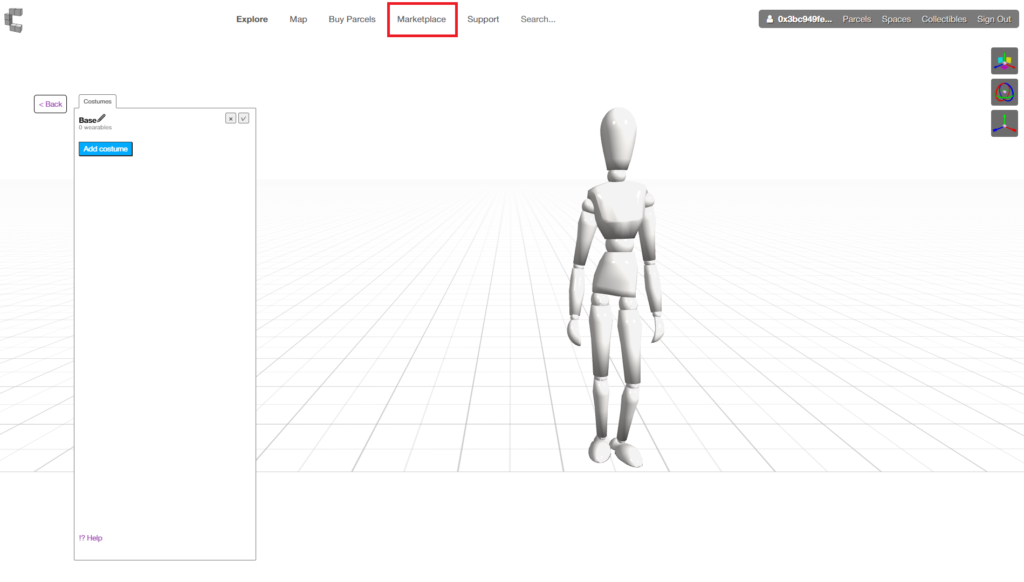
上部の『Marketplace』をクリックします。
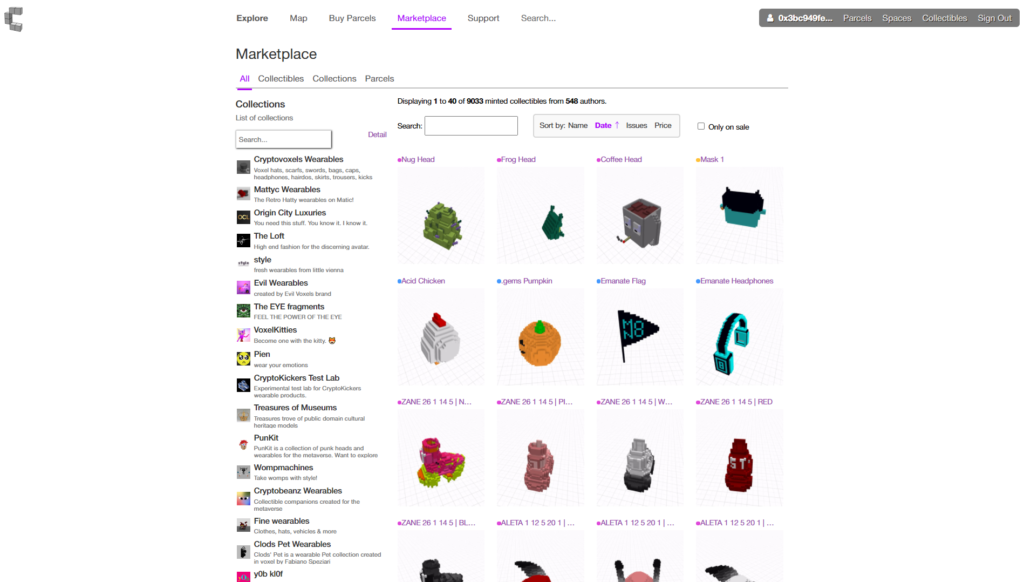
すると、販売されているアクセサリーが一覧で表示されます。
アクセサリーをクリックすると詳細を見ることができます。
この中から、ご自身の気に入ったものを購入しましょう。
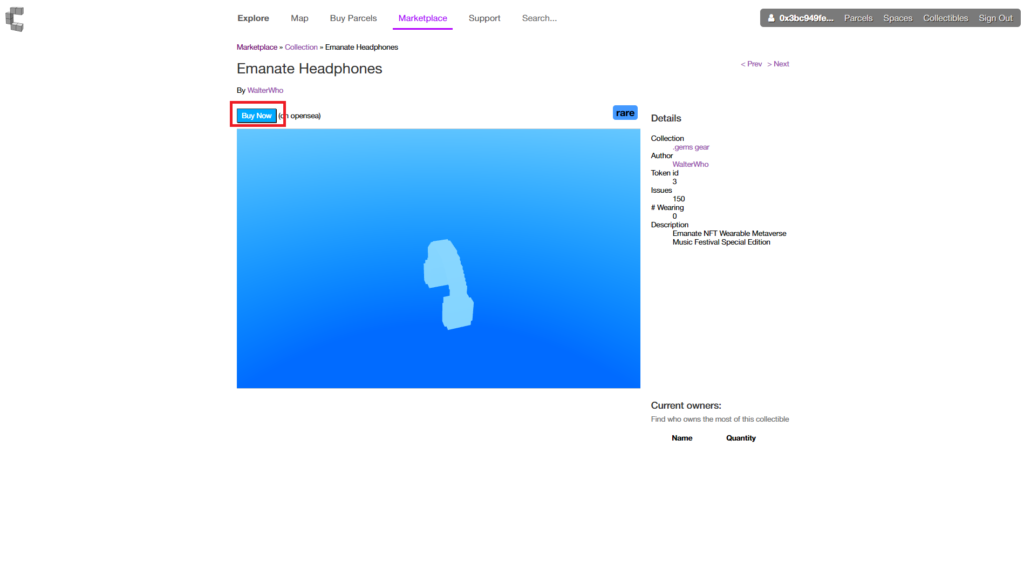
アクセサリーをクリックすると詳細を見ることができ、赤枠内の『Buy Now』をクリックすることで、Openseaへ飛ぶことができます。
Openseaでの購入方法は下記の記事をご参考ください。
アクセサリーの購入が完了したら、コスチュームに追加していきましょう。
ステップ5:コスチュームにアクセサリーを追加
続いて、コスチュームにアクセサリーを追加していきます。
まず先に、カメラ操作を下記に記載します。
- マウスホイールで視点の拡大と縮小
- 左クリックを押しながらドラッグで視点の回転
- 右クリックを押しながらドラッグで視点の平行移動
カメラ操作は以上になります。
それでは、アクセサリーを追加していきましょう。
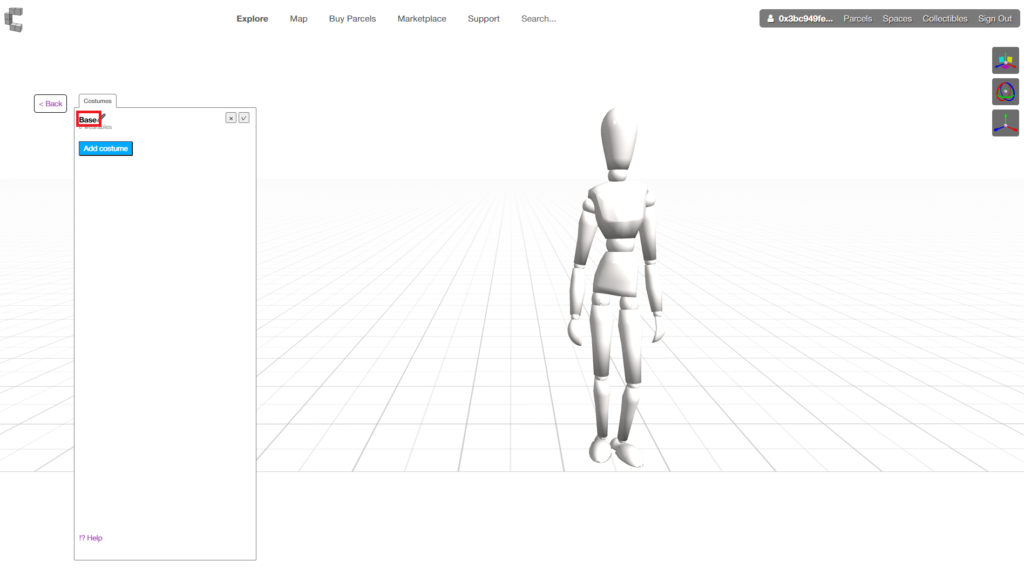
先程、設定した名前をクリックします。
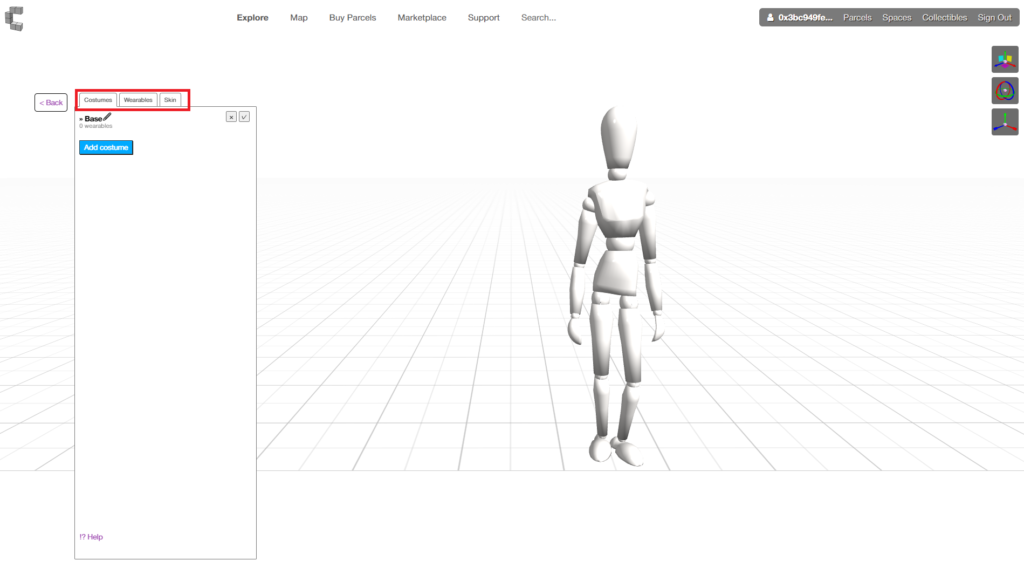
すると、赤枠のように項目が増えます。
アクセサリーを追加するには、真ん中の『Wearables』を選択します。
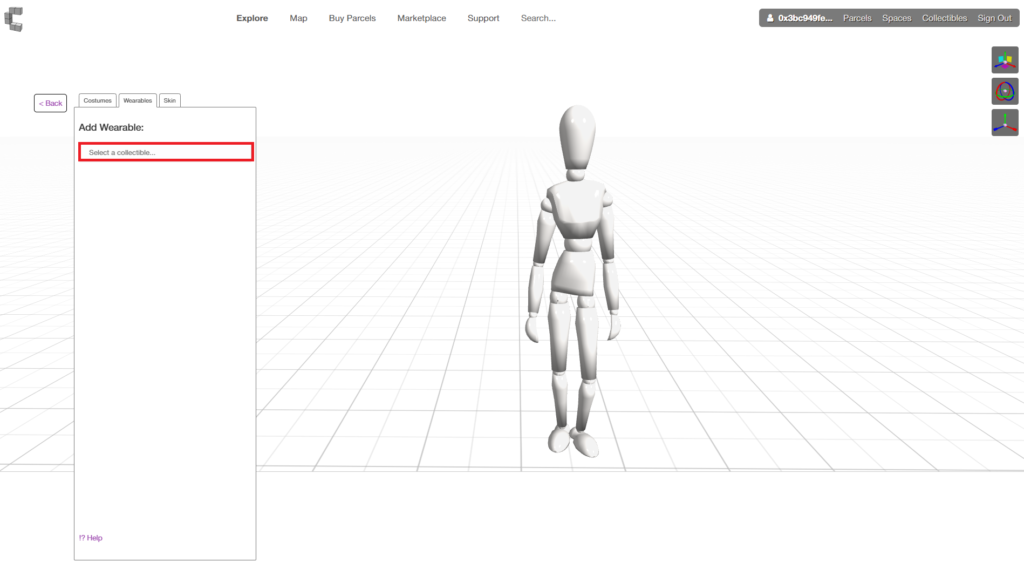
上記のような画面になるので、赤枠内をクリックします。
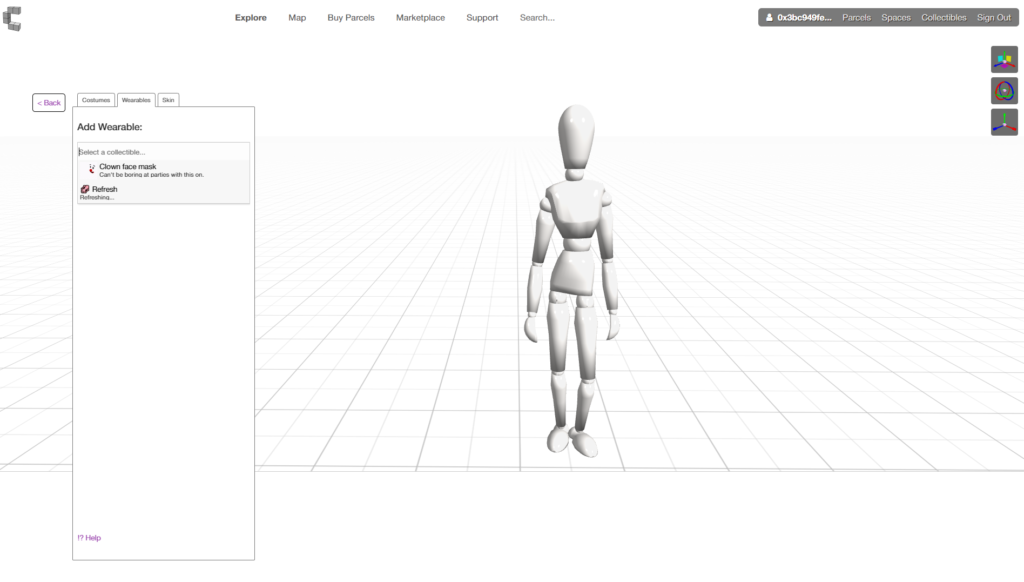
クリックすると、所有しているアクセサリーが表示されます。
今回は、『Clown face mask』を使用します。
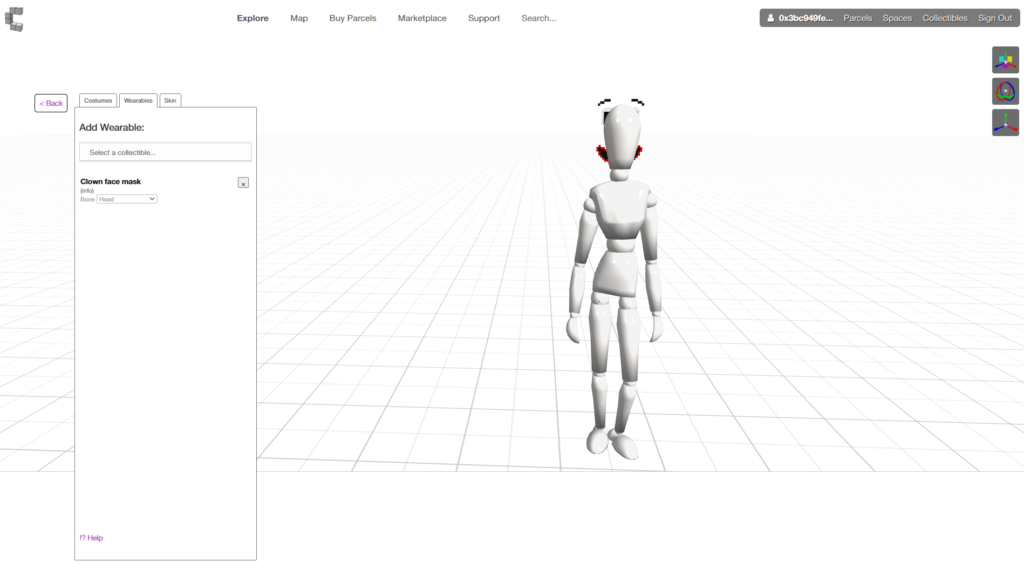
アクセサリーを追加すると、このように予期せぬ配置になることがあります。
これを修正していきましょう。
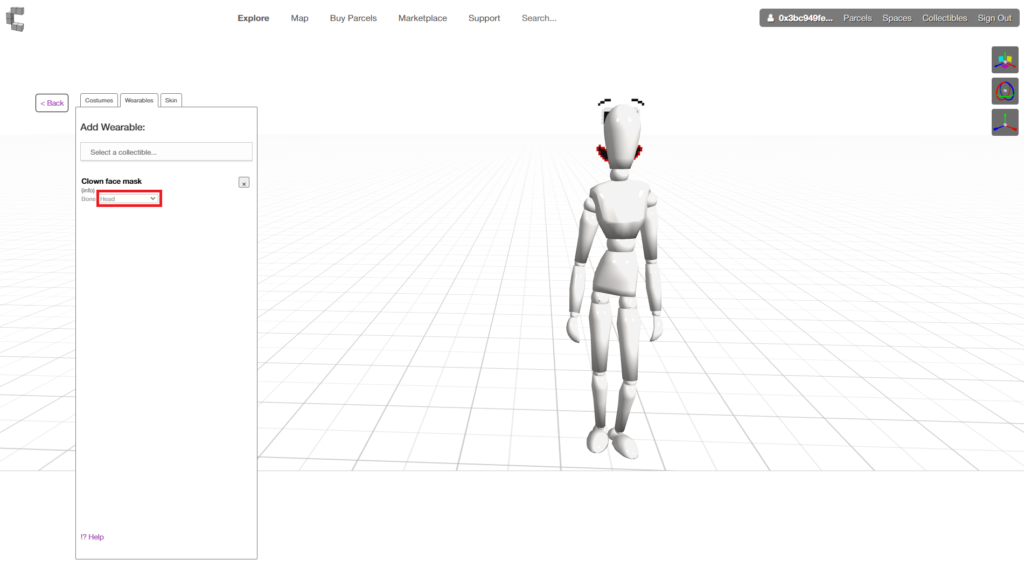
赤枠内を見てみると、『Head』と記載されています。
これは、アクセサリーがどの位置に配置されているかを示しています。
ではこの赤枠内をクリックしてみましょう。
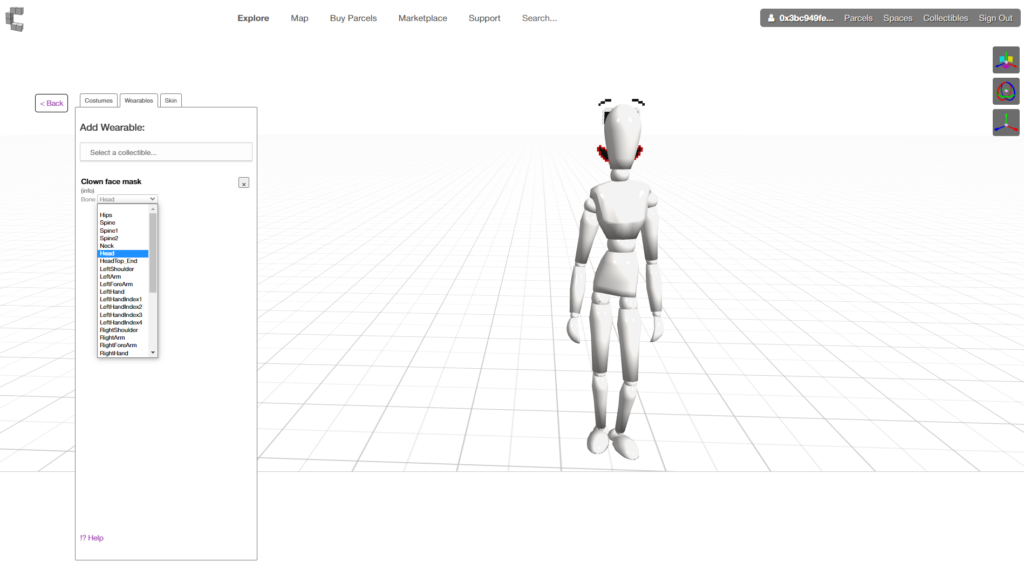
すると、かなり細かく配置を設定できることがわかります。
ここから配置したい部位を選択することで、アクセサリーが綺麗に配置できることもあります。
今回は、手直しを加えていきたいと思います。
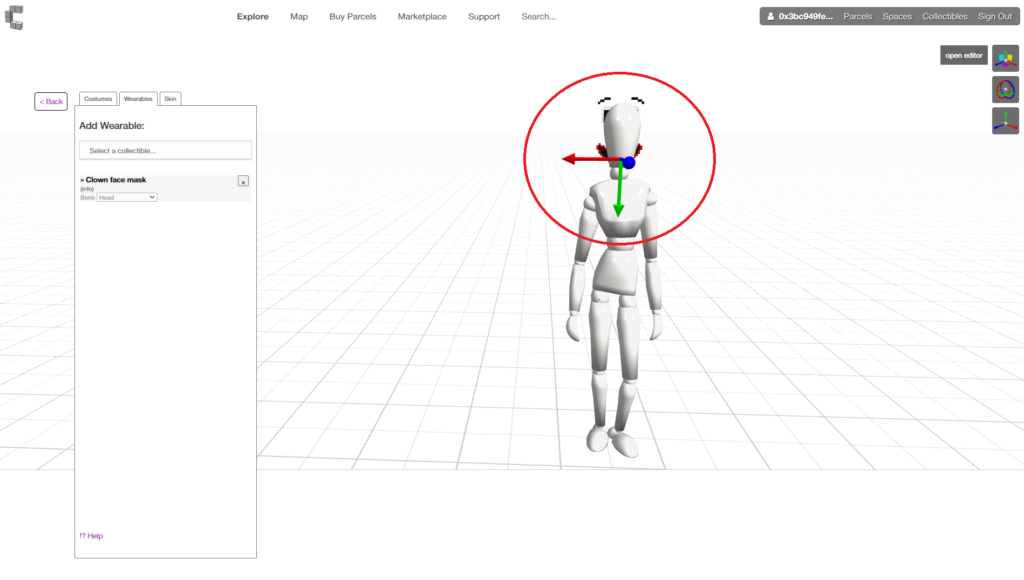
表示されているアクセサリーをクリックすると、画像のような矢印が表示されます。
赤色の矢印はX軸に、緑色の矢印はY軸に、青色の矢印はZ軸に対応しています。
言葉での説明だとわかりづらい部分が多いと思いますので、実際に触ってみましょう。
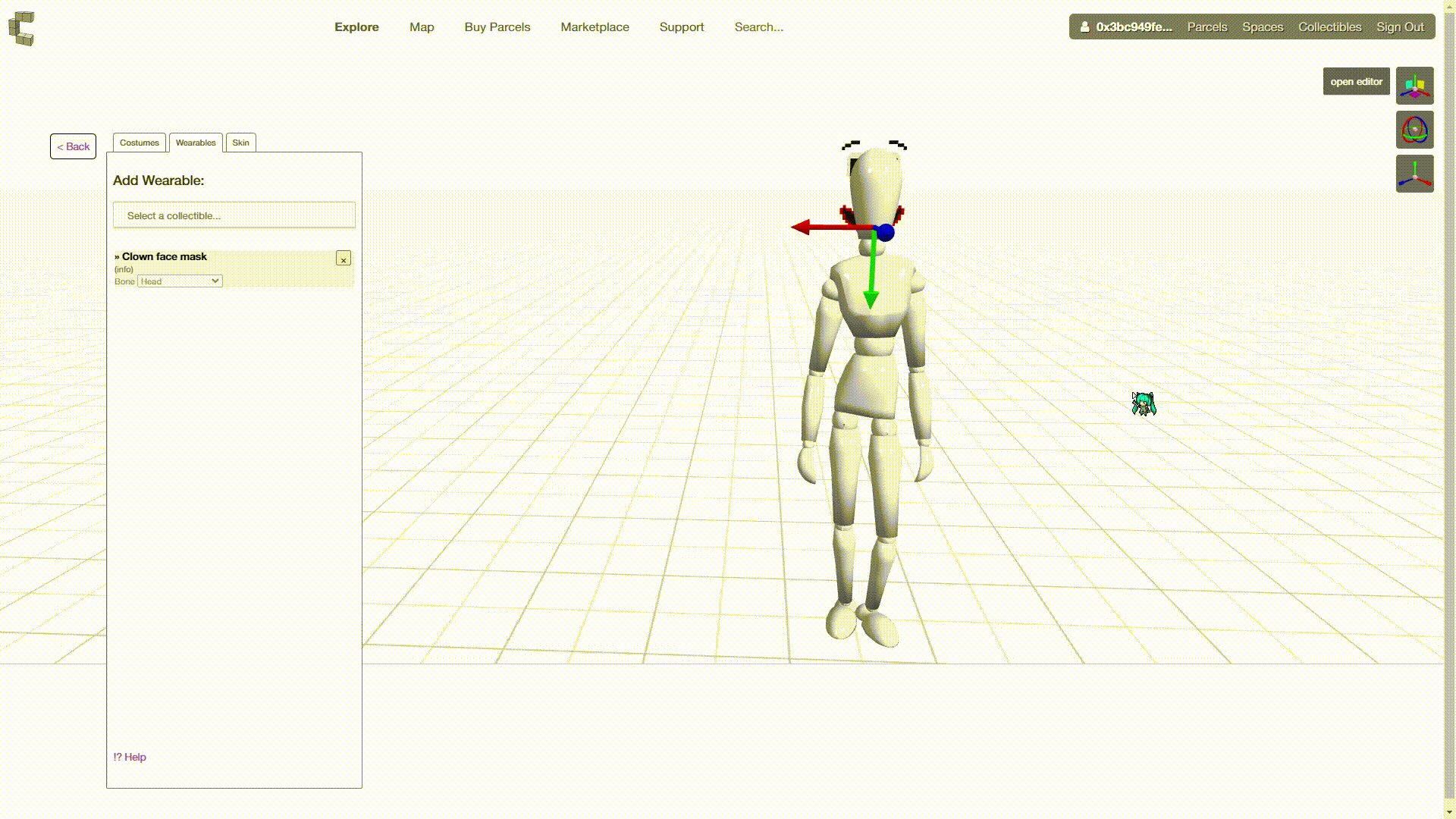
どうでしょうか?
最初は難しいですが、慣れると手足のように動かせます。
配置以外にも、回転させたり大きさを変えたりすることができます。
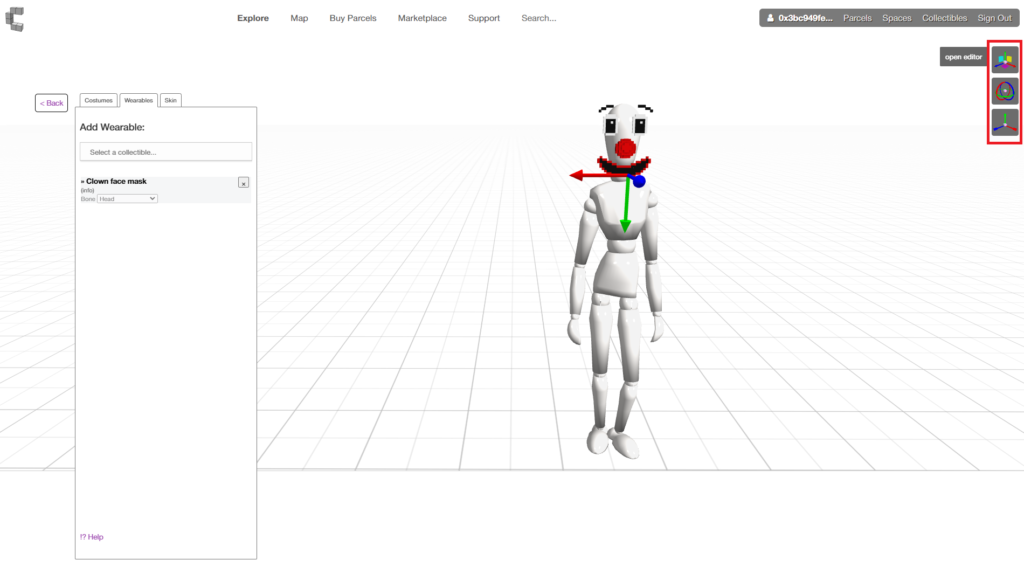
赤枠で囲ったアイコンがそれぞれ役割を持っています。
一番上が配置、二番目が回転、三番目がサイズです。
こちらも適宜お使いください。
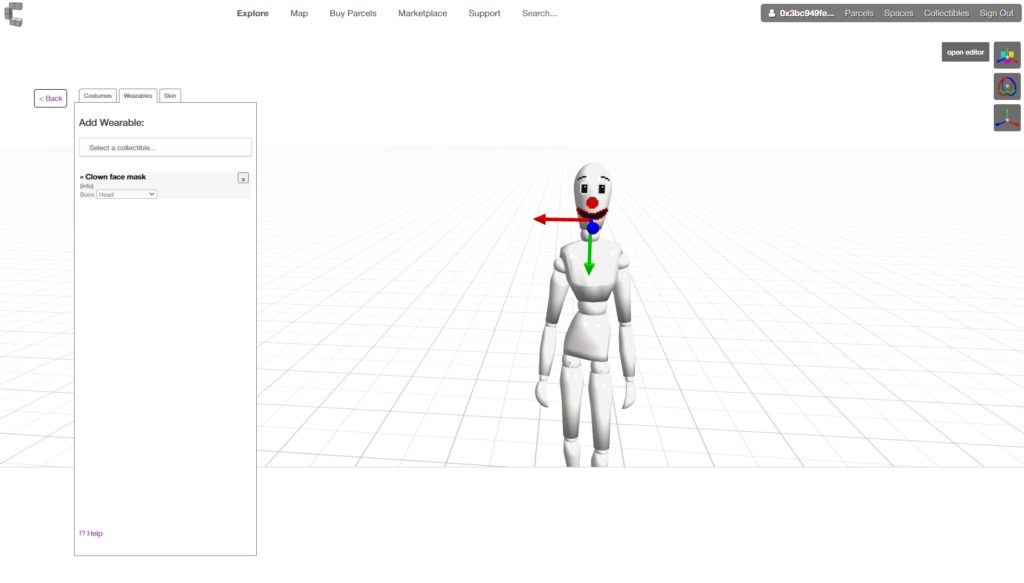
サイズや位置などを調整して、このように仕上がりました。
アクセサリーの解説は以上になります。
続いては、コスチュームに色をつける方法です。
ステップ6:コスチュームに色を追加
ここからはコスチュームに色をつけていきましょう。
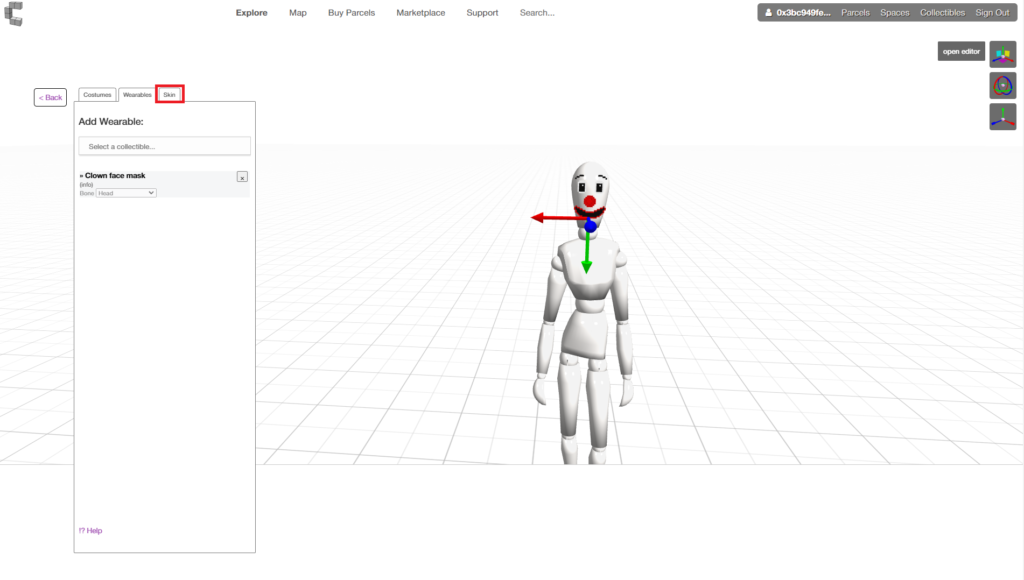
赤枠の『Skin』をクリックします。
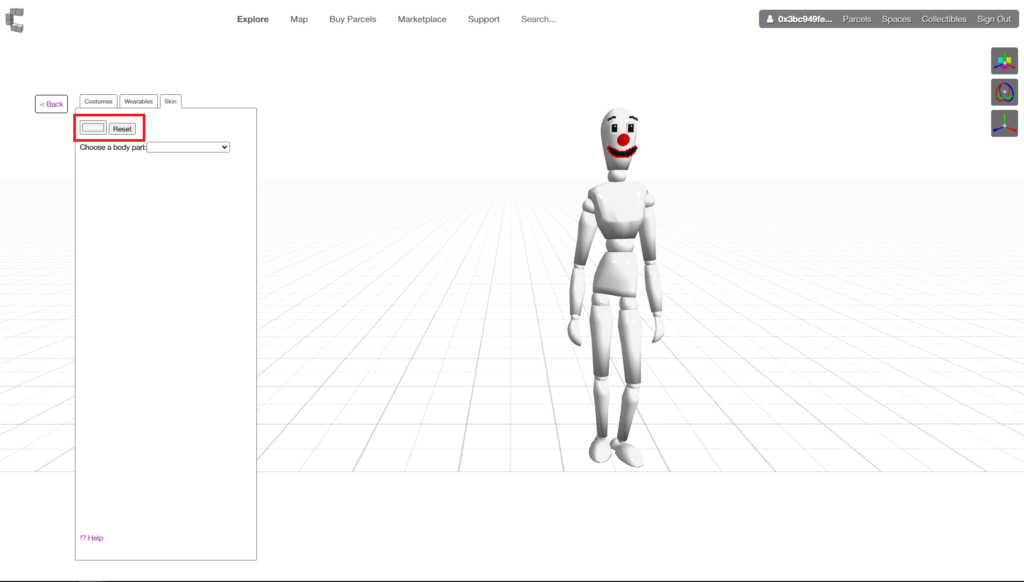
すると、二つの項目が表示されます。
まずは、赤枠のところから見ていきましょう。
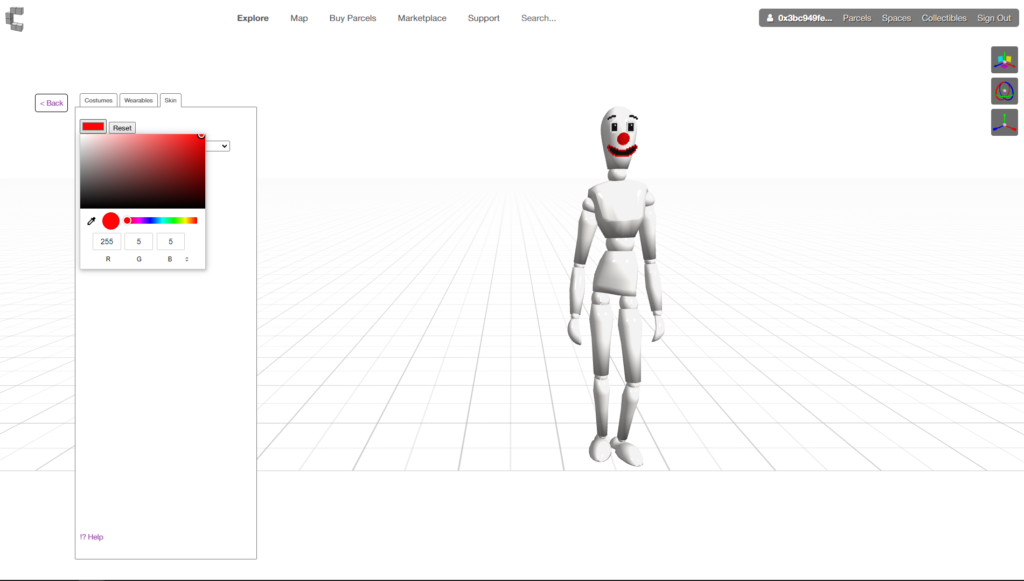
赤枠内の『Reset』の左をクリックすると、色の選択ができます。
ここで選択した色が、アバターに反映されます。
次に、色を付ける体の部位を選択しましょう。
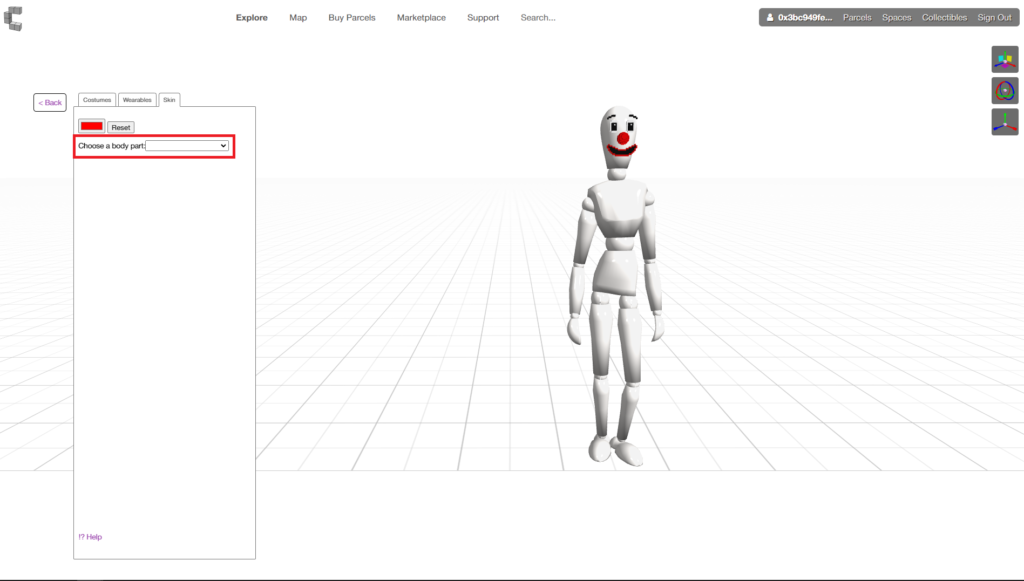
『Choose a body part』の右側をクリックすると、体の部位一覧がでてきます。
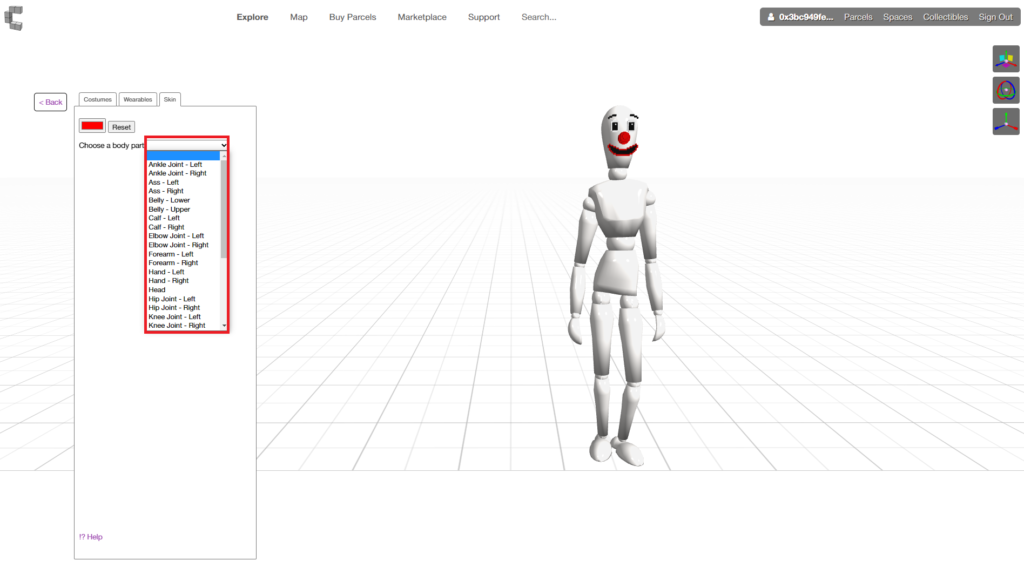
かなり細かく分かれているので、英語の翻訳は省かせていただきます。
今回は変化がわかりやすい『Head』を選びます。
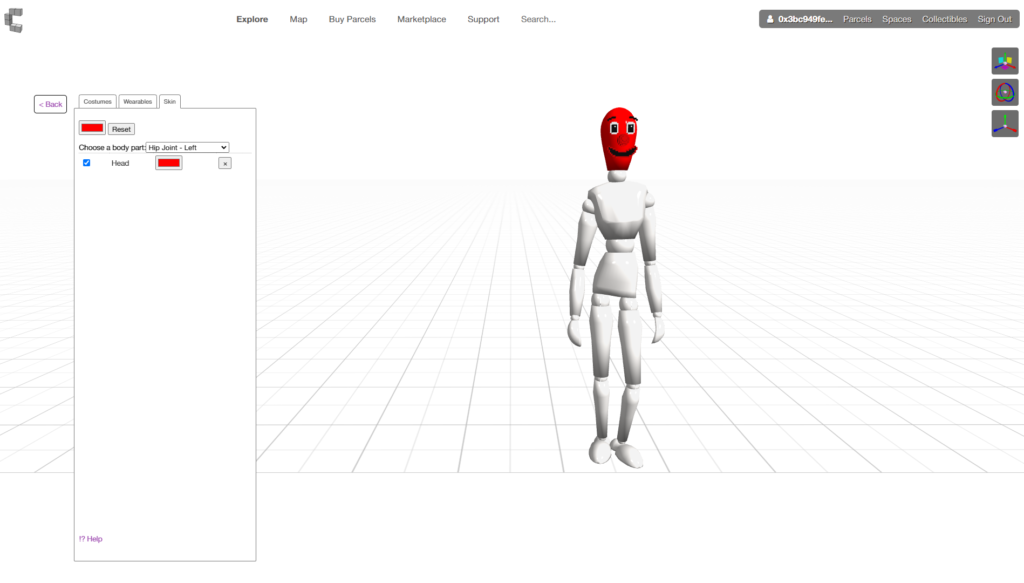
すると、このように顔の色が変わります。
赤は少し怖かったですね。
あとから色の変更も可能です。
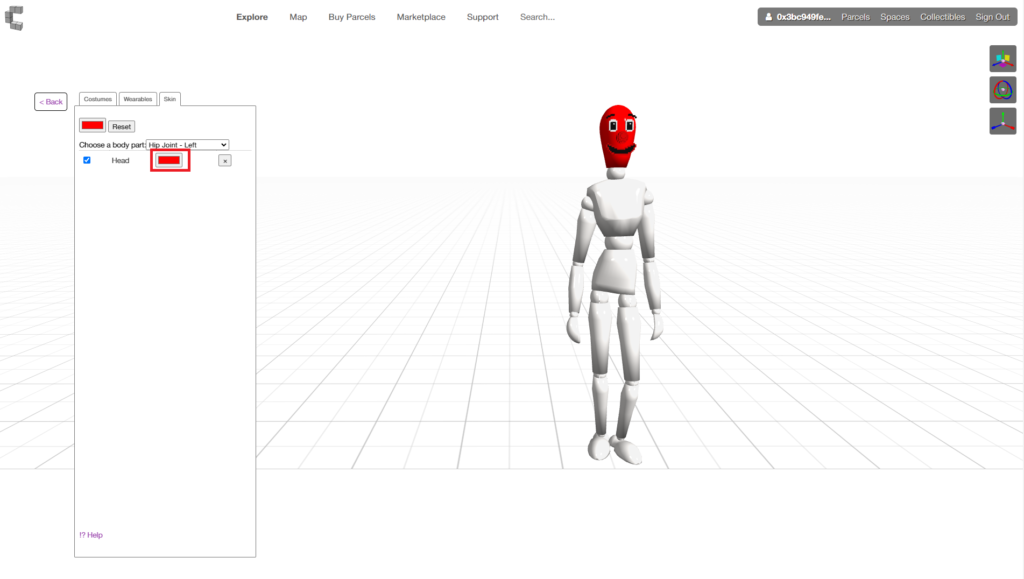
赤枠内をクリックします。
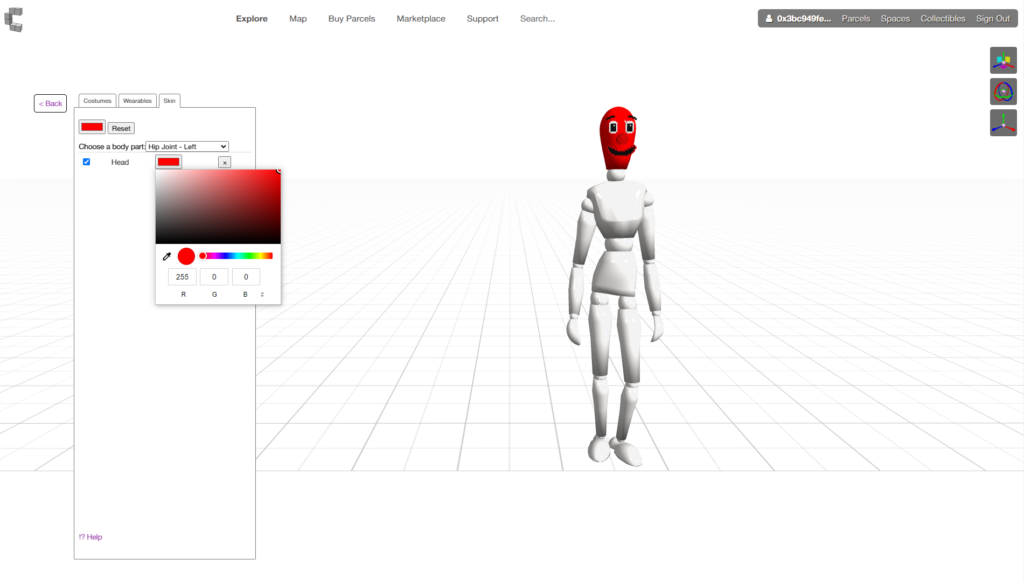
すると色の選択画面がでるので、ここから色を変えます。
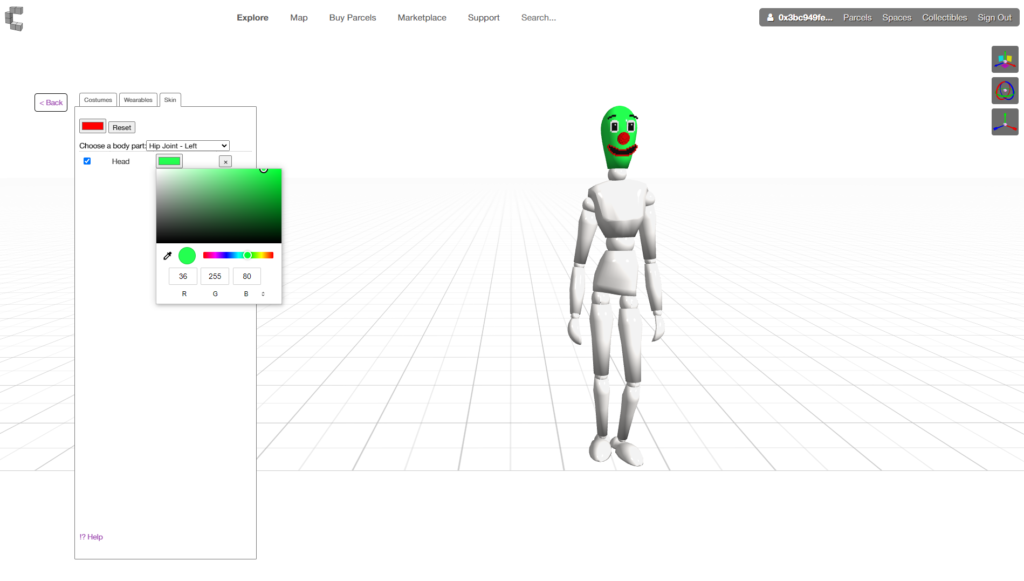
緑に変えてみました。
やはり少し怖いですね。
色を選択してから体の部位を選択しましたが、先に体の部位を選択することもできます。
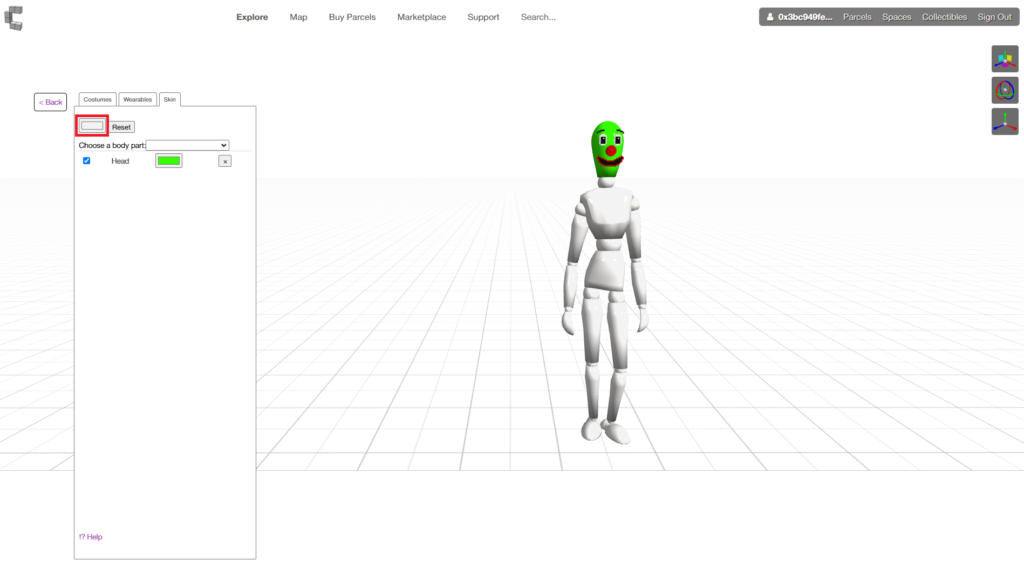
まず、赤枠内が初期値になっていることを確認します。
色がついている場合は、赤枠の右側にある『Reset』をクリックします。
では、体の部位を選択しましょう。
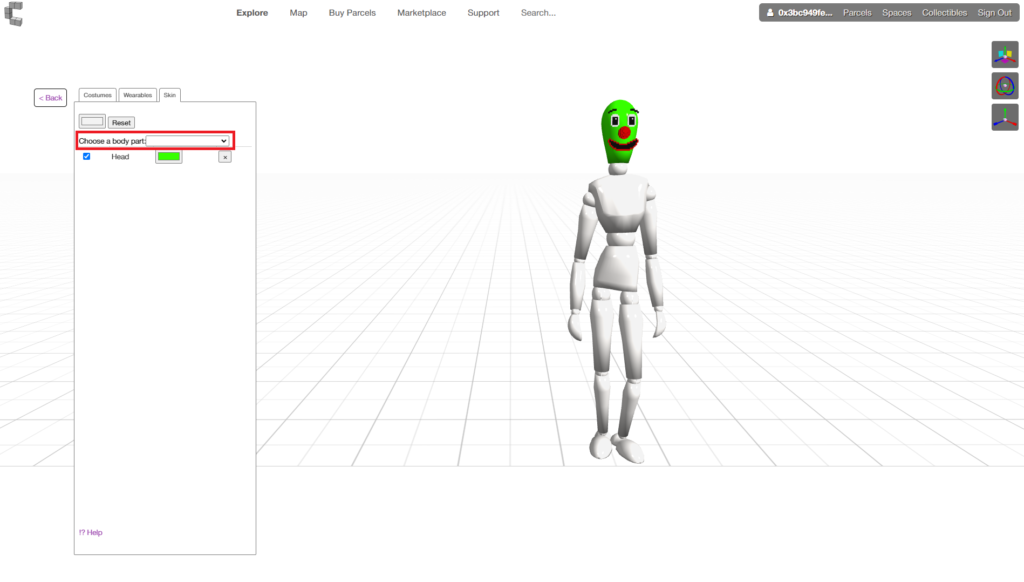
先程と同様に、『Choose a body part』の右側をクリックします。
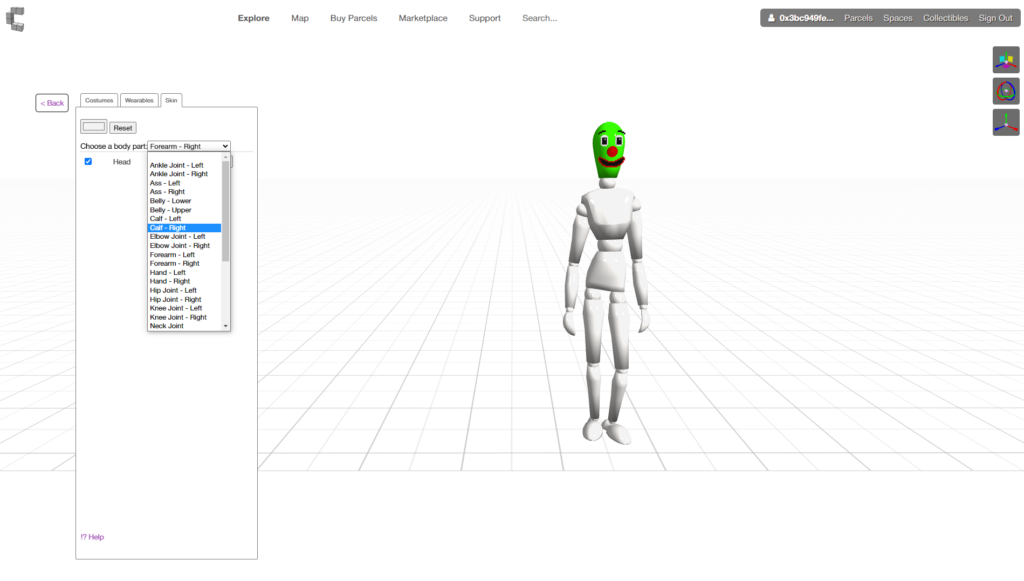
体の部位一覧が表示されたら、部位を選択します。
今回は、『Calf-Right』を選択します。
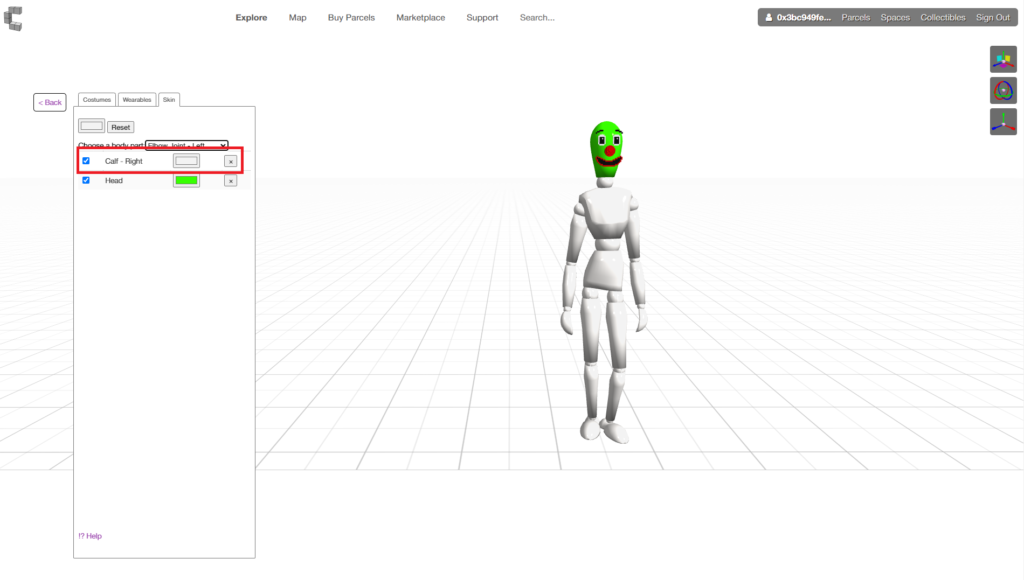
すると、先ほど選択した部位の上に、新しく項目が追加されます。
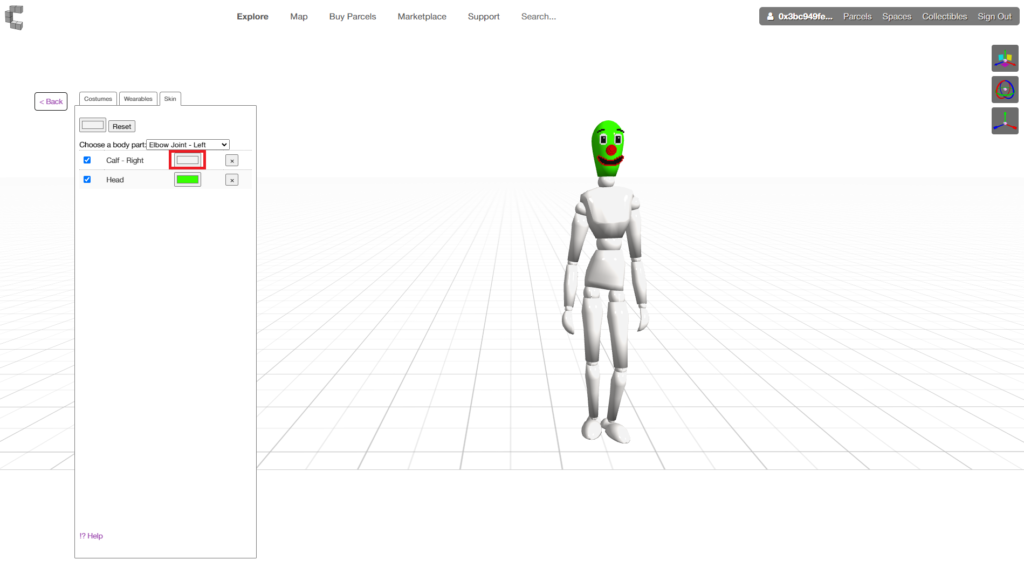
赤枠内をクリックして色を設定します。
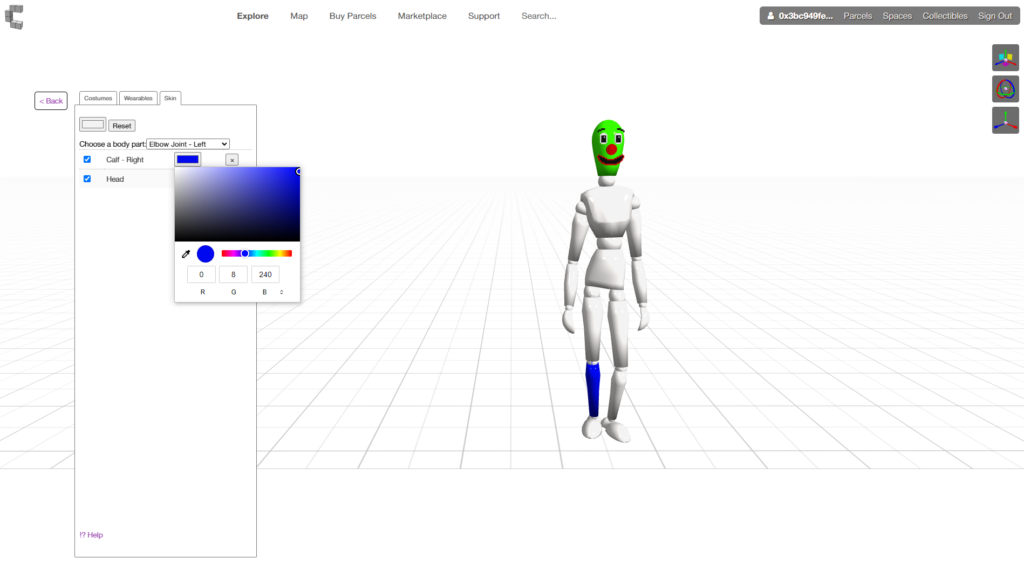
右足が青くなりましたね。
この要領で様々な部位の色を変化させることができます。
最後に、このコスチュームを反映させましょう。
ステップ7:コスチュームを反映させる方法
ここまで完了しても、アバターに反映はされていません。
反映させる方法は簡単なので、一緒にみていきましょう。
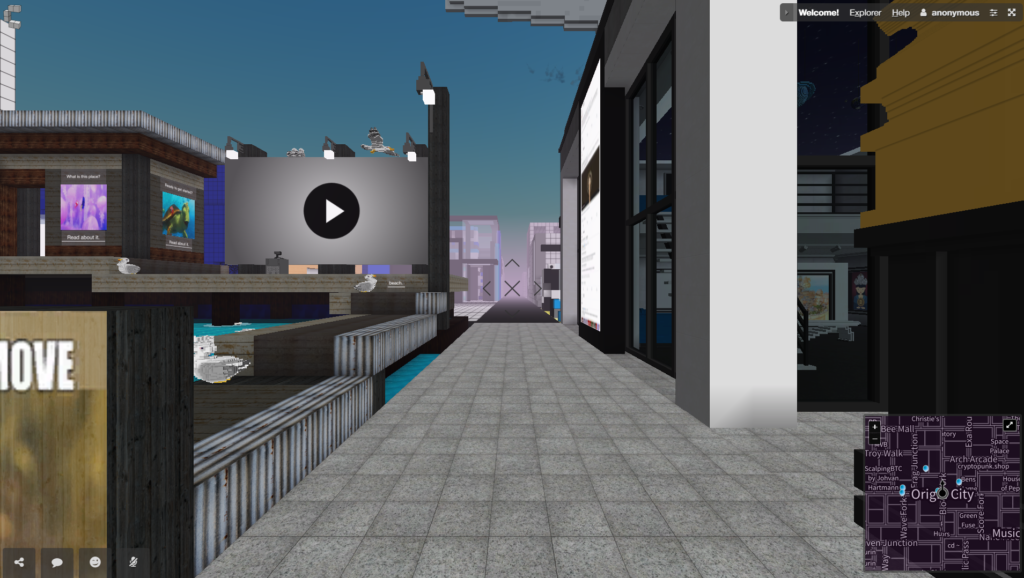
まず、メタバースに入ります。
そして、Escキーを押し、マウスカーソルを動かせる状態にします。
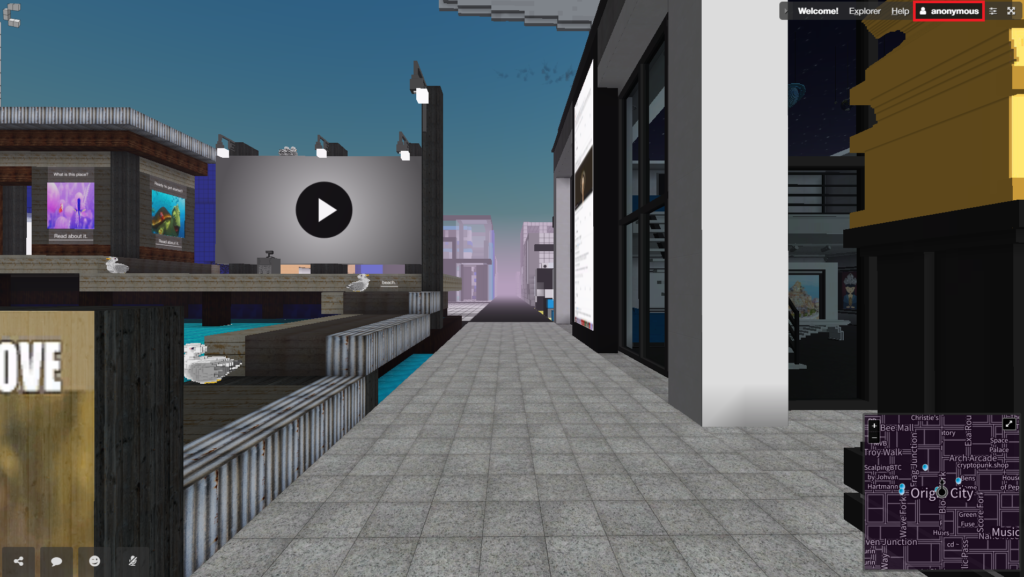
そして、右上の赤枠内をクリックします。
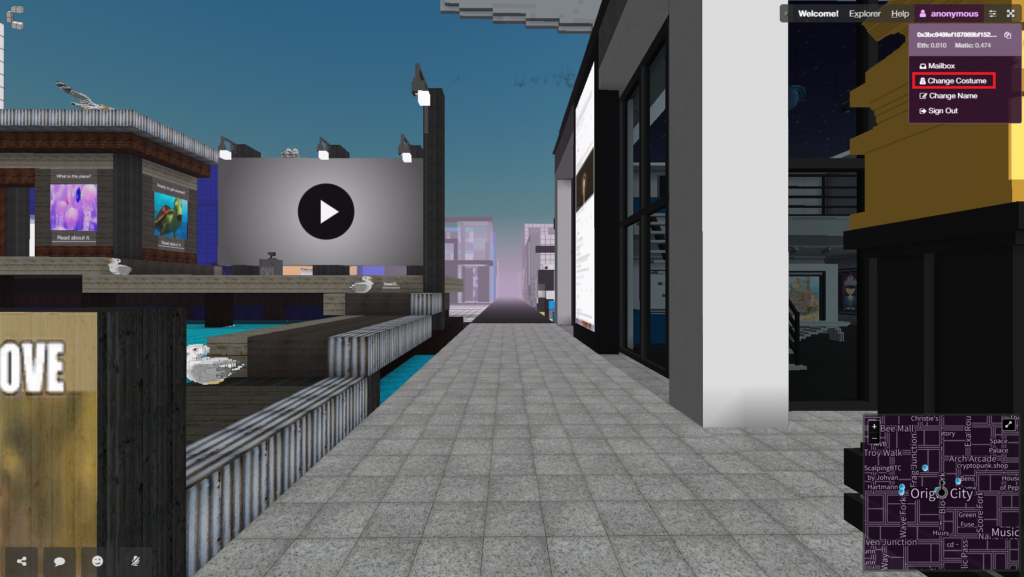
すると、このように表示されるので、『Change Costume』をクリックします。
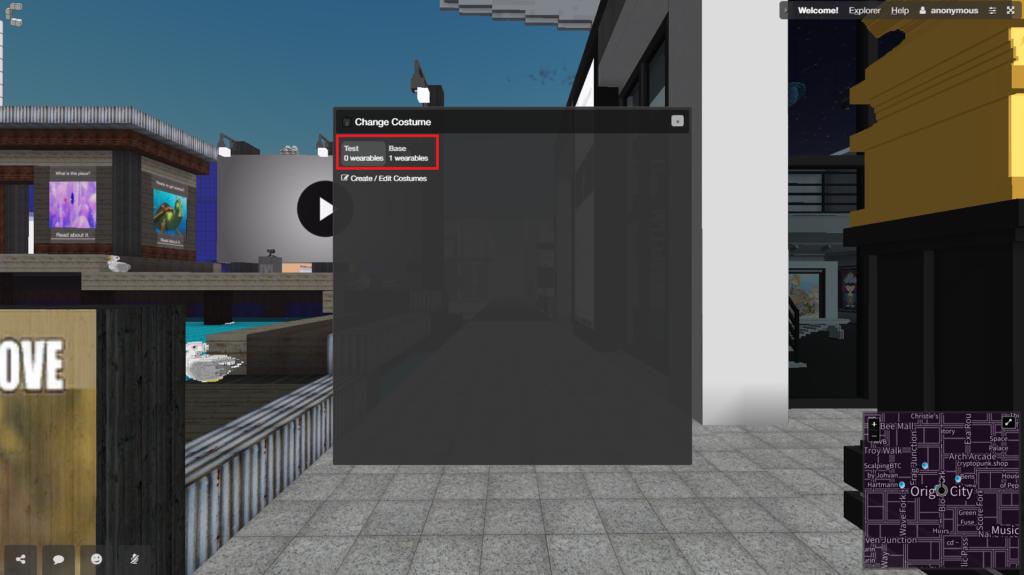
ここから、先程作成したコスチュームを選択し、クリックします。
ここでは、『Base』をクリックします。
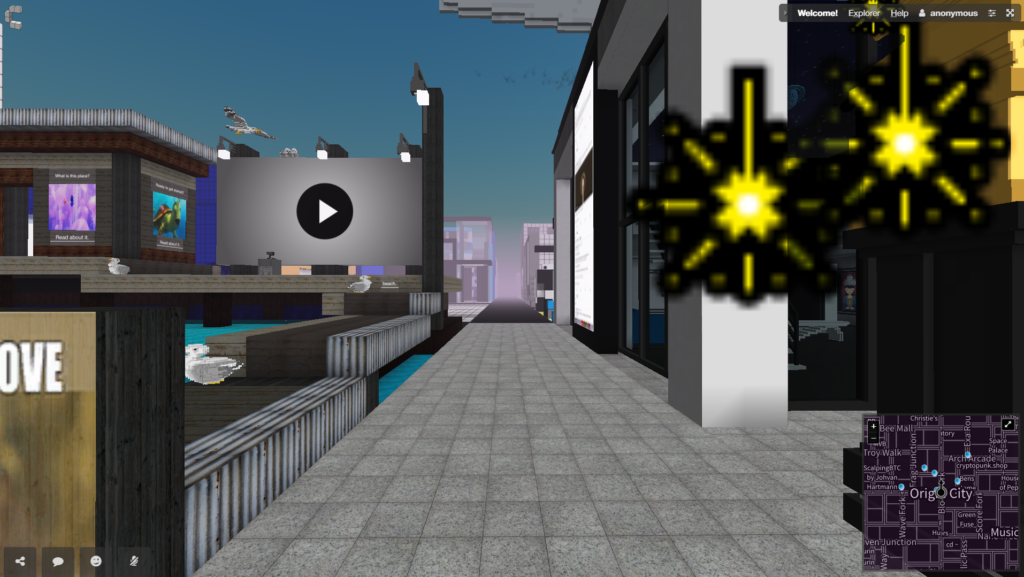
サウンドと黄色いエフェクトが表示されたら、反映が完了した合図です。

しっかり反映されていますね。
少し手順が多いので、順を追って少しづつ作成しましょう。
アバターのコスチュームの作り方は以上になります。
引き続きCryptovoxels(クリプトボクセルズ)に注目!

今回は、自由度の高いメタバース、Cryptovoxels(クリプトボクセルズ)の使い方を解説しました。
かなりボリュームのある記事なので、一つ一つ手順を踏むのが大変だと思いますが、ユーザー名の設定とアバターの設定をすると、交流が捗るのでぜひ試してみてください。
探索だけなら、メタバースの知識がない方でも存分に楽しめますので、気軽に遊んでみてください。
Facebook社も社名を変えて、メタバースに力をいれると宣言したので、これからメタバースは更に、話題になりそうです。
引き続き、Cryptovoxels(クリプトボクセルズ)に注目しましょう!